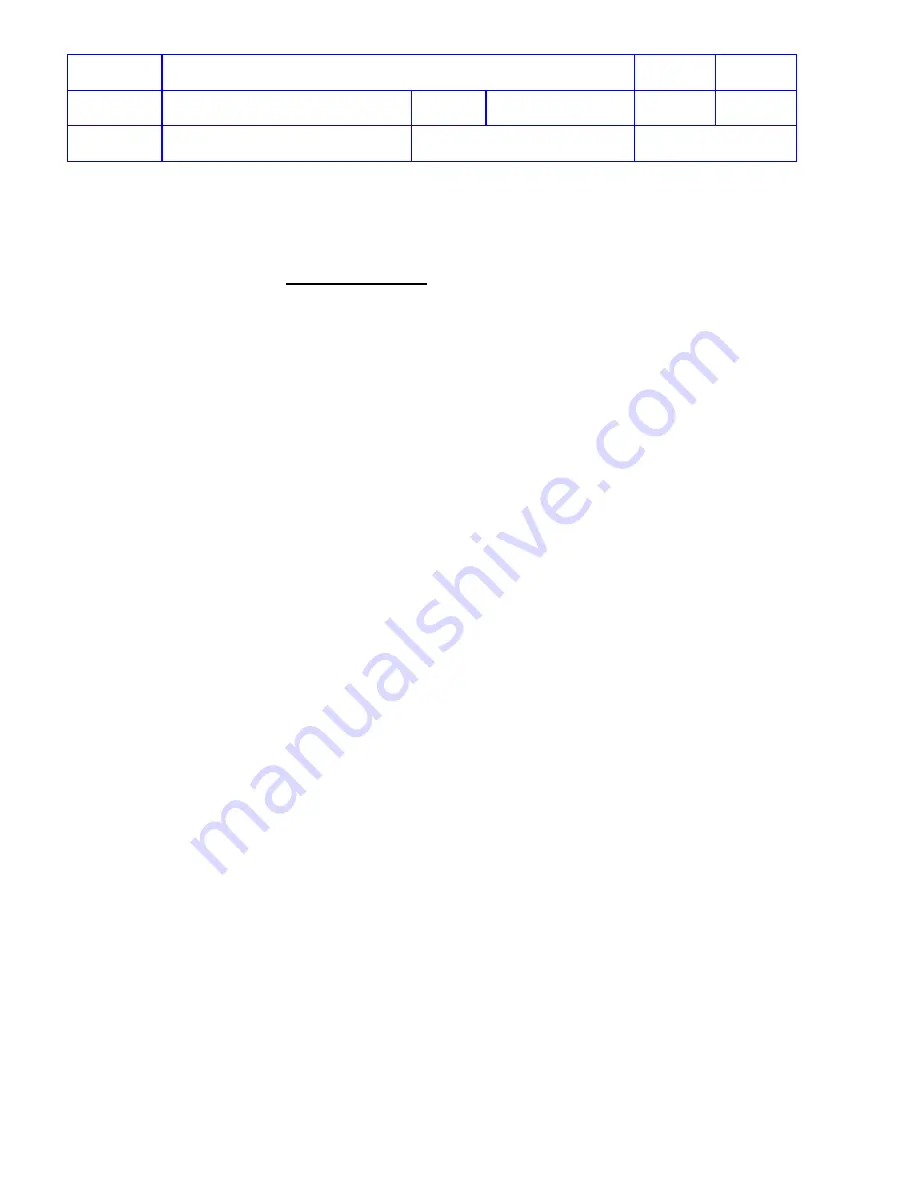
Title
Service Manual, LPCR2
Page
54 of
104
Doc
Type
Service Product Drawing
Doc
ID
3323299
Doc
Rev
B
Doc
State
Released
State Date
11/14/2017
7000545 Revision A
Applying Updates with Wi-Fi or Cellular Connection
Updates are not applied to
CR2
until
CR2
check-in to LIFELINK or LIFENET Systems.
CR2
with access to a wireless
connection or cellular network will check-in to LIFELINK or LIFENET automatically once a month. You can wait until
the next
CR2
check-in to apply updates automatically, or manually switch the device to Data mode and apply the
updates immediately. See session
for how to enter to the Data mode. For non-connected
CR2
,
use LIFENET Device Agent to apply updates to
CR2
.
NOTE
:
•
During remote software updates to
CR2
device via LIFENET connection, there are many steps behind the
scenes. The remote update involves:
1.
software package transfer;
2.
verify transferred package file integrity;
3.
persist hardware calibration;
4.
commit (switch over to the new software) the update on device
5.
perform monthly self-test
•
Before the commit step, the software update process can be interrupted to respond to a patient event and the
software update will exist gracefully.
•
Only in the commit step during software update process, the
CR2
device will be in unresponsive mode (no lid
action, button action and data communication) for less than 40 seconds.
•
If commit step fails, the software will be rolled back to the previous software version and setup options.
•
After monthly auto self-test is complete, the
CR2
will perform check-in to LIFELINK or LIFENET System to
update device status.
Here is the list of voice prompts can be heard during a successful update for Wi-Fi only device:
1.
Device Ready
2.
Wi-Fi connection Initiated
3.
Connection in progress
– 2 beeping tones in sequence can be heard
4.
Connection established
5.
This may take several minutes -
2 beeping tones in sequence can be heard
6.
Update in progress –
during this time,
2 beeping tones in sequence can be heard
7.
Rebooting –
from this voice prompt to next one, there is a wait time. Relay clicking sound can be heard. Do
not touch the device and just wait for next voice prompt to start
8.
Wi-Fi connection initiated
9.
Connection established
10.
This may take several minutes
11.
Communication complete
12.
Powering off
– this means update is complete
Applying Updates with USB connection
Overview
: This procedure describes how to use LIFENET Device Agent (
LDA
) to apply setup option changes or
software update on a
CR2
when the
CR2
has no Wi-Fi or Cellular capability.
Prerequisites
:
•
LIFELINK or LIFENET login account
•
Computer with internet connection
Required Tools
:
•
USB cable (Cat # 11512-000003)
•
LIFENET Device Agent software
Required Time
:
•
~30 minutes is required to install LIFENET Device Agent and perform
CR2
updates.






























