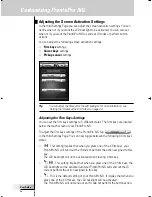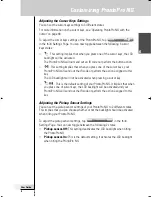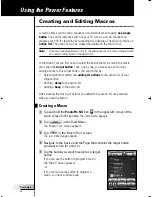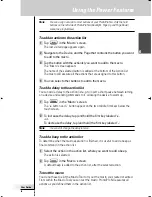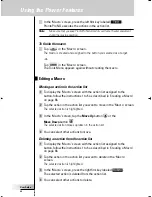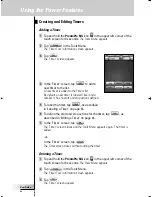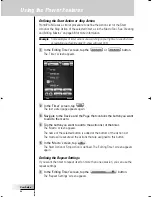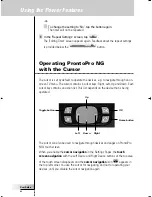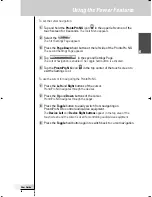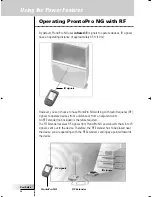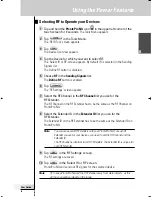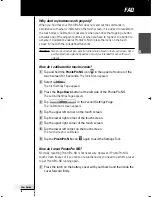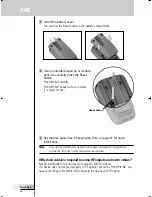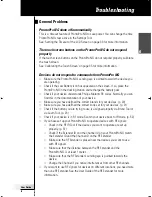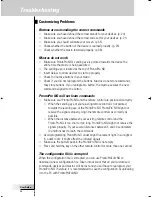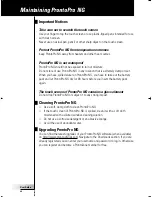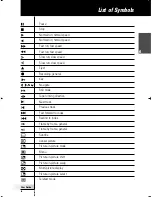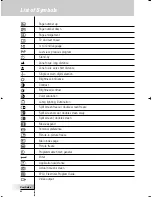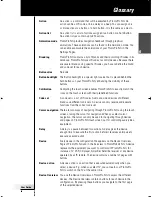User Guide
50
Using the Power Features
Operating ProntoPro NG with RF
By default, ProntoPro NG uses
infrared
(IR) signals to operate devices. IR signals
have an operating distance of approximately 33 ft (10 m).
However, you can choose to have ProntoPro NG working with radio frequency (RF)
signals to operate devices from a distance or from an adjacent room.
An RF Extender (not included) is therefore required.
The RF Extender receives RF signals from ProntoPro NG and converts them into IR
signals, sent out to the device. Therefore, the RF Extender has to be placed near
the device you are operating with the RF Extender’s sending eye pointed towards
the device.
IR signals
ProntoPro NG
RF Extender
RF signals
IR signals
ProntoProNG_0505_ML_1EN.qxd 14-06-2005 09:54 Pagina 50
Содержание Pronto SBCRU990/05
Страница 1: ...User Guide Guía del usuario Mode d emploi TSU7500 SBC RU990 EN ES FR ...
Страница 2: ......