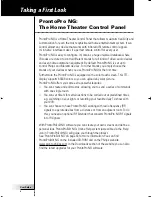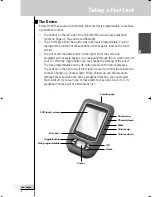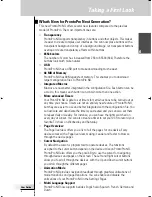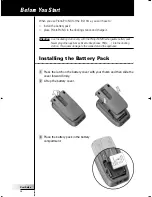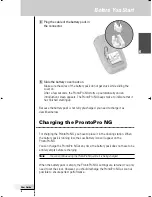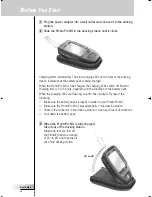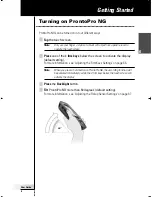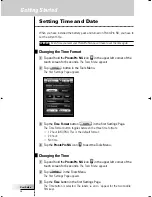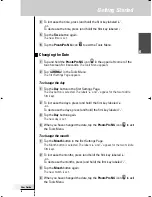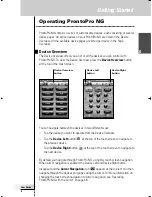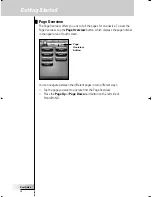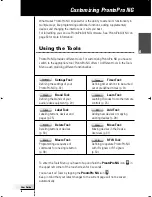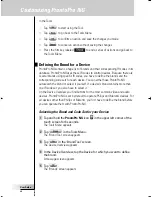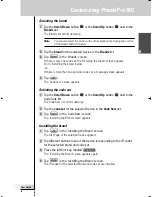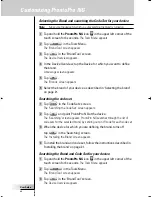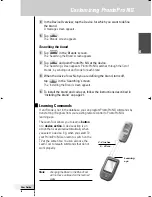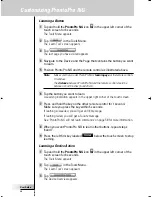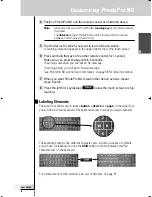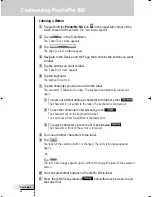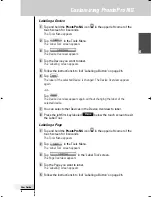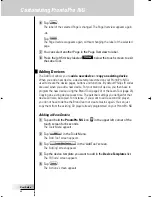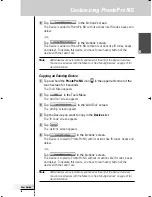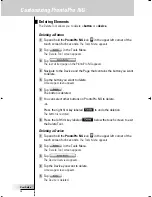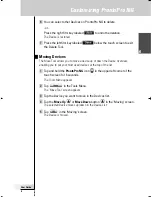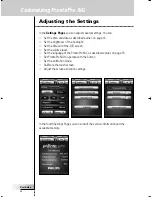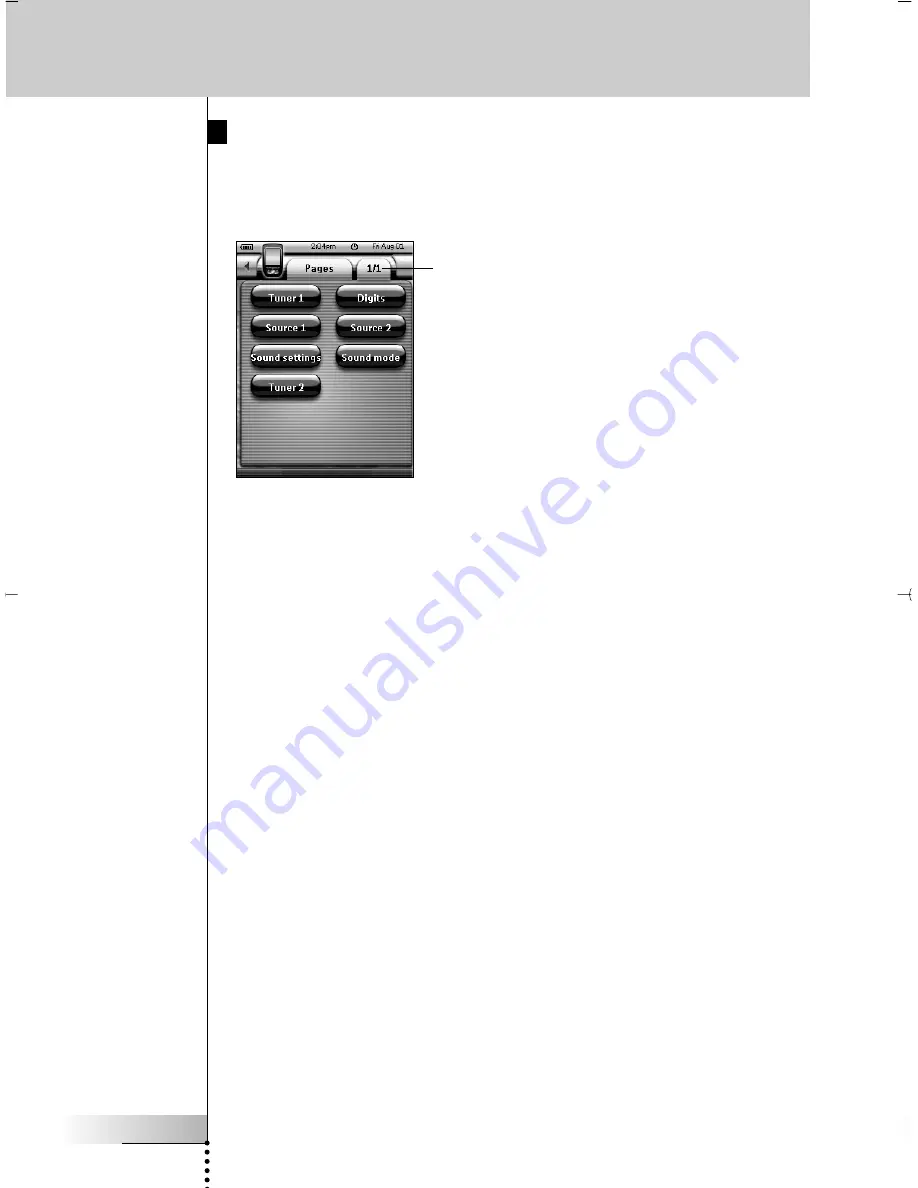
User Guide
18
Getting Started
Page Overview
The Page Overview offers you a list of all the pages for one device. To view the
Page Overview, tap the
Page Overview
button, which displays the page number
in the upper area of touch screen.
You can navigate between the different pages in two different ways:
■
Tap the page you want to operate from the Page Overview.
■
Press the
Page Up
or
Page Down
hard button on the left side of
ProntoPro NG.
Page
Overview
button
ProntoProNG_0505_ML_1EN.qxd 14-06-2005 09:54 Pagina 18
Содержание Pronto SBCRU990/05
Страница 1: ...User Guide Guía del usuario Mode d emploi TSU7500 SBC RU990 EN ES FR ...
Страница 2: ......