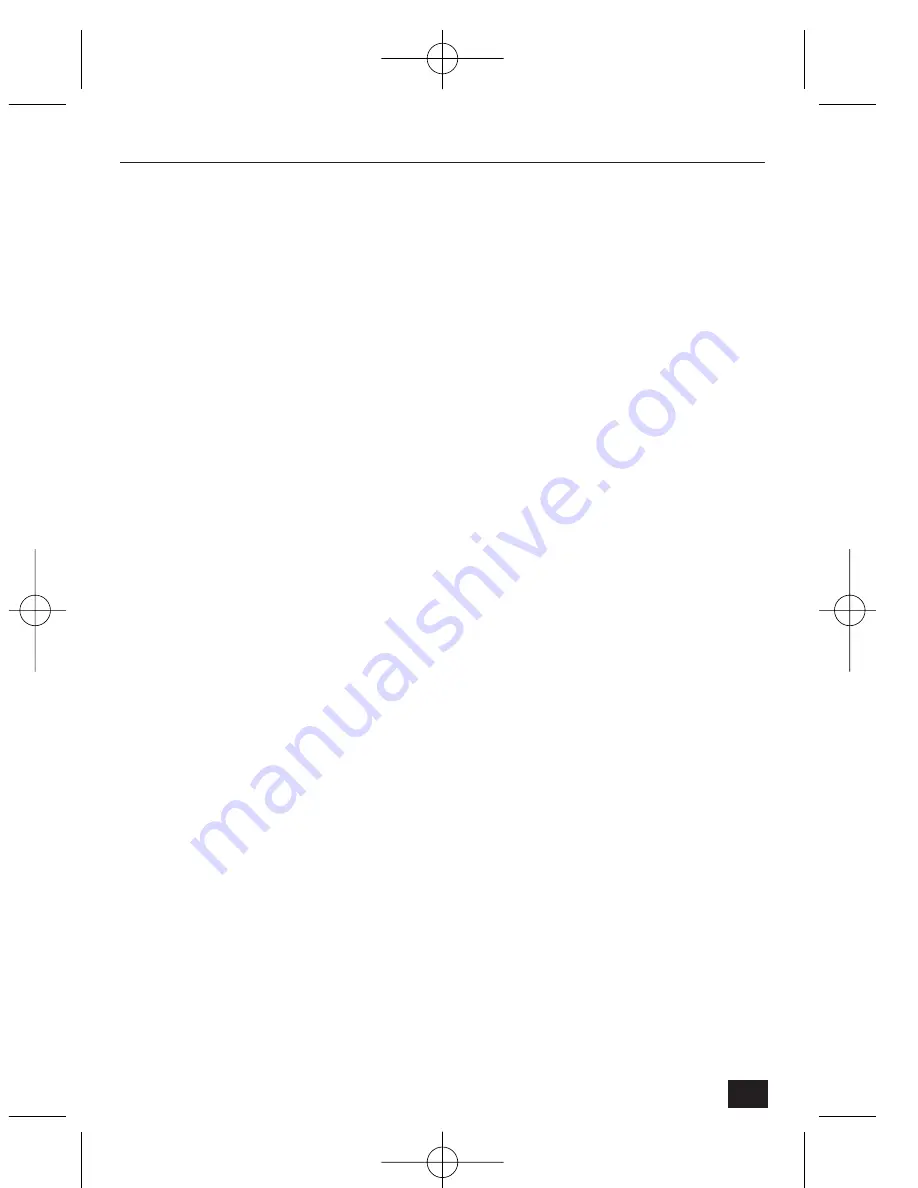
3.
OPERATION
This section looks at accessing the NetCam2’s homepage and monitoring real-
time images. The NetCam2’s own web pages are accessed through one of the
recommended Web browsers.
3.1
Starting Web browser
•
Start the browser and enter the NetCam2 IP address:
http://<NetCam2 IP address>/
•
Example – http://200.243.232.178/
Note
: NetCam2 simultaneously supports up to 100 users. Additional users will
receive the message ‘Server is full’.
3.2
Installing NetCam2 Plug-in
The Plug-in and Active-X Control (licensed by WebGate Inc. and approved by
Verisign) are required to enable a browser to read NetCam2’s image file format.
3.2.1Netscape Users
To view images transferred from a NetCam2, install the NetCam2 Plug-in.
When NetCam2 is connected for the first time (or an old version of Plug-in is
present) it is necessary to download the Plug-in.
•
The Plug-in Download screen is accessible from the various viewers and log-
in screens by clicking on 'Plug-in'.
•
In the Plug-in Download screen, click on ‘Download Plug-In Now’.
•
Then click ‘Grant’ and ‘Install’ buttons respectively when prompted.
3.2.2
Microsoft Explorer Users
Active-X Control is prepared for MS Explorer Users. It is installed as soon as
NetCam2 is connected (by clicking ‘Yes’ when prompted for Active-X
installation). If the NetCam2 Control file is not installed, repeat the installation
procedure. If the file is already installed but an image is not seen, remove the file
and re-install it. If images are not visible, check if the Active-X Control file is
installed correctly in the C:\Windows\Download Program Files directory.
17
NetCam2
Section 3
NetCam2 _ii_00592en.qxd 1/23/03 2:22 PM Page 17






























