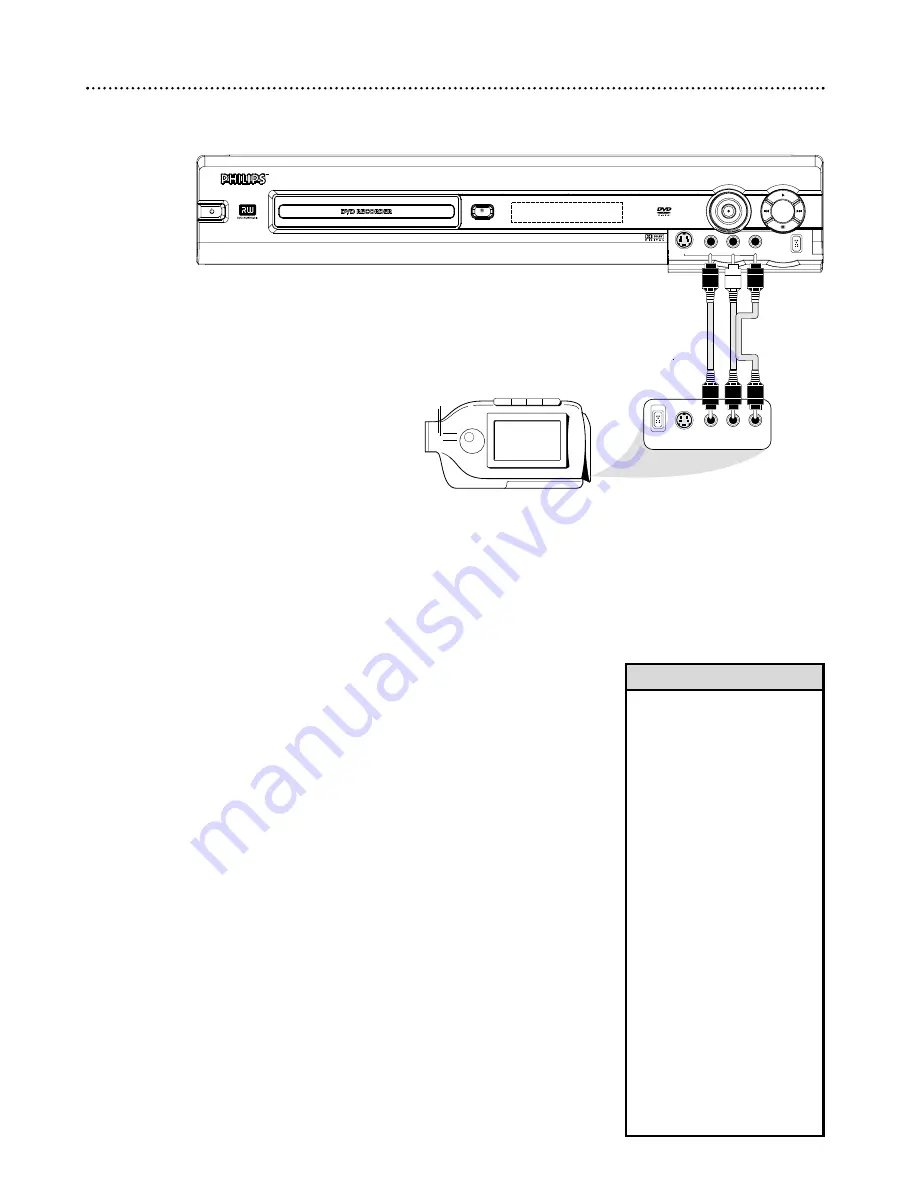
Hookups (cont’d) 17
Connecting to Other Equipment
Dubbing Videotape to a DVD+R/DVD+RW
STANDBY-ON
OPEN/CLOSE
S-VIDEO
VIDEO
AUDIO
L
R
CAM 1
S-VIDEO VIDEO
AUDIO
LEFT RIGHT
DV
• Use the DV (Digital Video) IN
jack to connect the Recorder to
a Personal Computer that has a
Digital Video output.The PC
must have an IEEE 1394
Firewire connector. Limited PC
applications may be supported.
You also can use this jack to
connect the Recorder to Digital
Video or Hi-8 camcorders. If
you use the DV IN jack, choose
CAM 2 at the Recorder in
Monitor mode to see the mate-
rial playing on other equipment.
• Most prerecorded videotapes
and DVDs are copy protected. If
you try to copy them, the
Recorder display may show
“COPY PROTECT.”
• If the Recorder’s display shows
“NO SIGNAL,” adjust the track-
ing or play the tape on the
VCR/Camcorder. See your
VCR/Camcorder manual.
• Do not connect a Progressive
Scan video source (such as a
DVD Player) to the IN EXT 1
COMPONENT VIDEO jacks.The
Recorder cannot receive
Progressive Scan video.
Helpful Hints
You can connect a Video Cassette Recorder
(VCR), Camcorder, or DVD Player to the
Recorder’s CAM or EXT IN jacks.
A sample connection with a Camcorder is
shown here, using the CAM 1 AUDIO/VIDEO
IN jacks on the front of the Recorder. These
jacks are the most easily accessible. Other
equipment will connect similarly, but this is a
common connection possibility.
You will need this connection to copy
videotapes onto a DVD+R or DVD+RW.
There are Component Video, S-Video, Digital
Video, and Audio jacks on the front and rear of
the Recorder. If your other equipment has
these jacks, use them instead. Use the IN jacks
on the rear of the Recorder for permanent
connections.That will hide the cables from view.
1
Connect the DVD Recorder directly to your TV.
Choose a connection from pages 10-16.
2
To access the AUDIO/VIDEO IN jacks on the front of the
Recorder, flip down the door that covers the jacks.
3
Connect a video cable to the VIDEO OUT jack of your
Camcorder and to the yellow CAM 1 VIDEO IN jack on the front
of the DVD Recorder.
Use an RCA-style video cable, which is usually
marked with yellow. (One video cable is supplied with the Recorder.)
4
Connect audio cables to the AUDIO OUT jacks of your
Camcorder and to the red and white CAM 1 AUDIO IN jacks on
the front of the DVD Recorder.
Most audio cables are color coded.
Match the cable colors to the jack colors. (Two sets of audio cables are
supplied with the DVD Recorder.)
5
When all connections are complete, connect all the equipment to
power. Turn on all the equipment.
Press STANDBY-ON
y
on the
front of the DVD Recorder to turn it on.
6
Set your TV to the correct Video In channel.
This will be channel 3
or 4 or a specific Video In channel, depending on your connection between
the Recorder and the TV. Refer to the connection details on pages 9-16.
Or, simply go to channel 5 on your TV, then change channels down until
you see the DVD Recorder’s logo on the TV screen.
The Initial Setup screen
will appear the first time you turn on the Recorder. Go to page 18 to continue.
7
To watch or record the material playing on the other equipment,
press
MONITOR to put the Recorder in Monitor mode. Press CH+
8
or
CH-
9
to select CAM1 at the Recorder.
This is located after your
highest TV channel and before your lowest TV channel. Choose CAM1 if
you used the connection shown on this page (with the jacks on the front of
the Recorder). If you use the IN EXT 1 or IN EXT 2 jacks on the rear of
the Recorder instead, choose channel EXT 1 or EXT 2. Choose the chan-
nel that matches the jacks to which you connected the other equipment.
Start playing the material by pressing PLAY on the other equip-
ment. Press Record
I
on the front of the DVD Recorder to start
recording.
See page 21.
















































