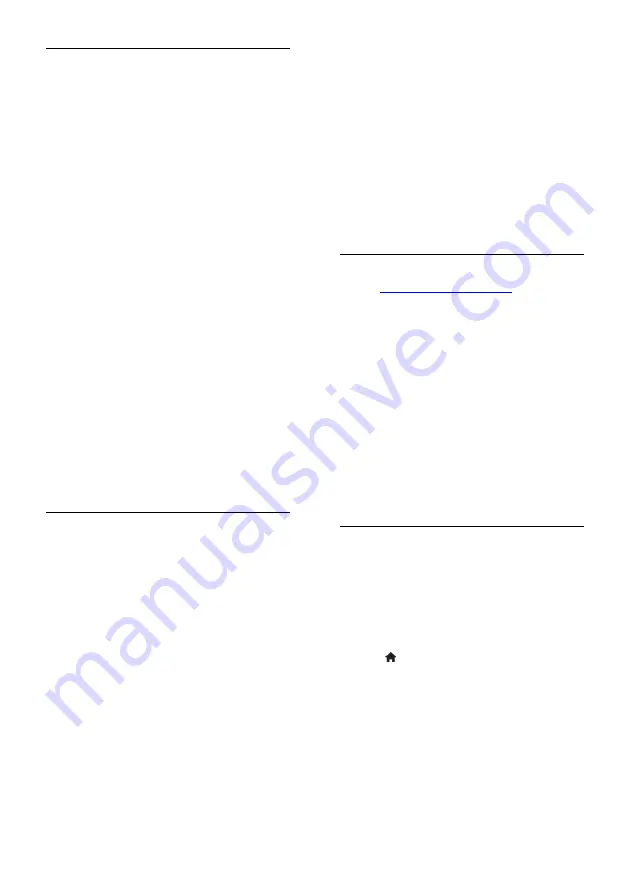
EN 20
Enable sharing on Windows Media
Player 11
1. Start
Windows Media Player
on your
computer.
2. Select
Library
>
Media Sharing
.
The first time you select
Media Sharing
,
a pop-up screen appears. Tick the
Share my media box
and click
OK
.
A device marked as
Unknown Device
appears in the
Media Sharing
screen.
If the unknown device does not appear
after a minute or so, make sure that
your PC firewall is not blocking the
connection.
3. From the
Media Sharing
screen, select the
unknown device and click
Allow
.
A green tick appears next to the device.
By default,
Windows Media Player
shares files from these folders:
My
Music
,
My Pictures
, and
My Videos
.
4. If your files are in other folders, select
Library
>
Add to Library
, and then follow
the onscreen instructions to add the folders.
If necessary, select
Advanced options
to display a list of monitored folders.
5. Select
Library
>
Apply Media Information
Changes
to activate the changes.
Enable sharing on Windows Media
Player 12
1. Start
Windows Media Player
on your
computer.
2. In
Windows Media Player
, select the
Stream
tab, and then select
Turn on media
streaming
.
The
Media streaming
options screen
appears.
3. Click
Turn on media streaming
.
Return to the Windows Media Player screen.
4. Click
Stream
>
More streaming options
.
The
Media streaming options
screen
appears.
A media program appears in the local
network screen. If the media
programme does not appear, make
sure that your PC firewall is not
blocking the connection.
5. Select the media programme and click
Allowed
.
A green arrow appears next to the
media programme.
By default,
Windows Media Player
shares files from these folders:
My
Music
,
My Pictures
, and
My Videos
.
6. If your files are in other folders, select
Organize
tab and select
Manage libraries
>
Music
.
Follow the onscreen instructions to add the
folders that contain your media files.
Enable sharing on Twonky Media
the software, or download a free 30-day trial
to your Macintosh.
2. Start
Twonky Media
on the Macintosh.
3. In the
Twonky Media Server
screen,
select
Basic Setup
and
First steps
.
The
First steps
screen appears.
4. Type a name for your media server, and
then click
Save changes
.
5. Back in the Twonky Media screen, select
Basic Setup
>
Sharing
.
6. Browse and select folders to share, and
then select
Save Changes
.
Your Macintosh rescans the folders
automatically so that they are ready to share.
Play files from computer
Note:
Before you play multimedia content
from the computer, make sure that the TV is
connected to the home network, and the
media server software is properly set up.
1. Switch on the computer and the router.
2. Switch on your TV.
3. Press on the remote control.
4. Select
[Browse PC]
, then press
OK
. If the
network installation starts, follow the
onscreen instructions.
5. If the content browser is displayed, select
a file, then press
OK
.
The file starts to play.
6. Press the
Play buttons
on the remote
control to control play.
















































