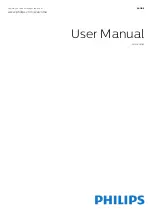Viera Link. Not all brands are fully compatible with
EasyLink.
Example HDMI CEC branding names are property of
their respective owners.
Operate devices
To operate a device connected to HDMI and set up
with EasyLink, select the device - or its activity - in
the list of TV connections. Press
SOURCE
, select a
device connected to an HDMI connection and press
OK
.
Once the device is selected, the TV remote control
can control the device. However
and
OPTIONS
keys and some other TV keys are not forwarded to
the device.
If the key you need is not on the TV remote control,
you can select the key in the Options menu.
Press
OPTIONS
and select
Controls
in the menu bar.
On the screen, select the device key you need and
press
OK
.
Some very specific device keys might not be available
in the Controls menu.
Note: Only devices that support
EasyLink remote
control
function will respond to the TV remote
control.
EasyLink settings
The TV comes with all EasyLink settings switched on.
You can switch off any EasyLink setting
independently.
EasyLink
To switch off EasyLink completely . . .
1 -
Professional Mode: Off
Press
and
select
Setup
and press
OK
.
Professional Mode: On
Enter the Professional
Home Menu.
2 -
Select
TV settings
>
General settings
>
EasyLink,
and press OK.
3 -
Select
Off
and press
OK
.
4 -
Press
, repeatedly if necessary, to close the
menu.
EasyLink Remote Control
If you want devices to communicate but you don't
want to operate them with the TV remote control, you
can switch off EasyLink remote control separately.
In the EasyLink settings menu, select
EasyLink
remote control
and select
Off
.
Pixel Plus Link
Some devices, a DVD or Blu-ray Disc player, might
have their own picture quality processing. To avoid
bad picture quality caused by interference with the
TV processing, the picture processing of these devices
should be disabled. The TV comes with Pixel Plus Link
switched on and disables the picture quality
processing of recent Philips devices connected to the
TV.
To switch off Pixel Plus Link, in the EasyLink settings
menu, select
Pixel Plus Link
and select
Off
.
Auto subtitle shift
If you play a DVD or Blu-ray Disc on a Philips disc
player that supports subtitles, the TV can move the
subtitles upwards. Subtitles will be visible whatever
Picture format you select. The TV comes with Auto
subtitle shift switched on.
To switch off Auto subtitle shift, in the EasyLink
settings menu, select
Auto subtitle shift
and select
Off
.
Auto switch off devices
You can set the TV to switch off the connecting HDMI-
CEC compliant devices if they are not the active
source. The TV switches the connected device to
standby after 10 minutes of inactivity.
2.3
Set-top box - STB
Use 2 antenna cables to connect the antenna to the
Set-top box (a digital receiver) and the TV.
Next to the antenna connections, add an HDMI cable
to connect the Set-top box to the TV.
Alternatively, you can use a SCART cable if the Set-
top box has no HDMI connection.
6