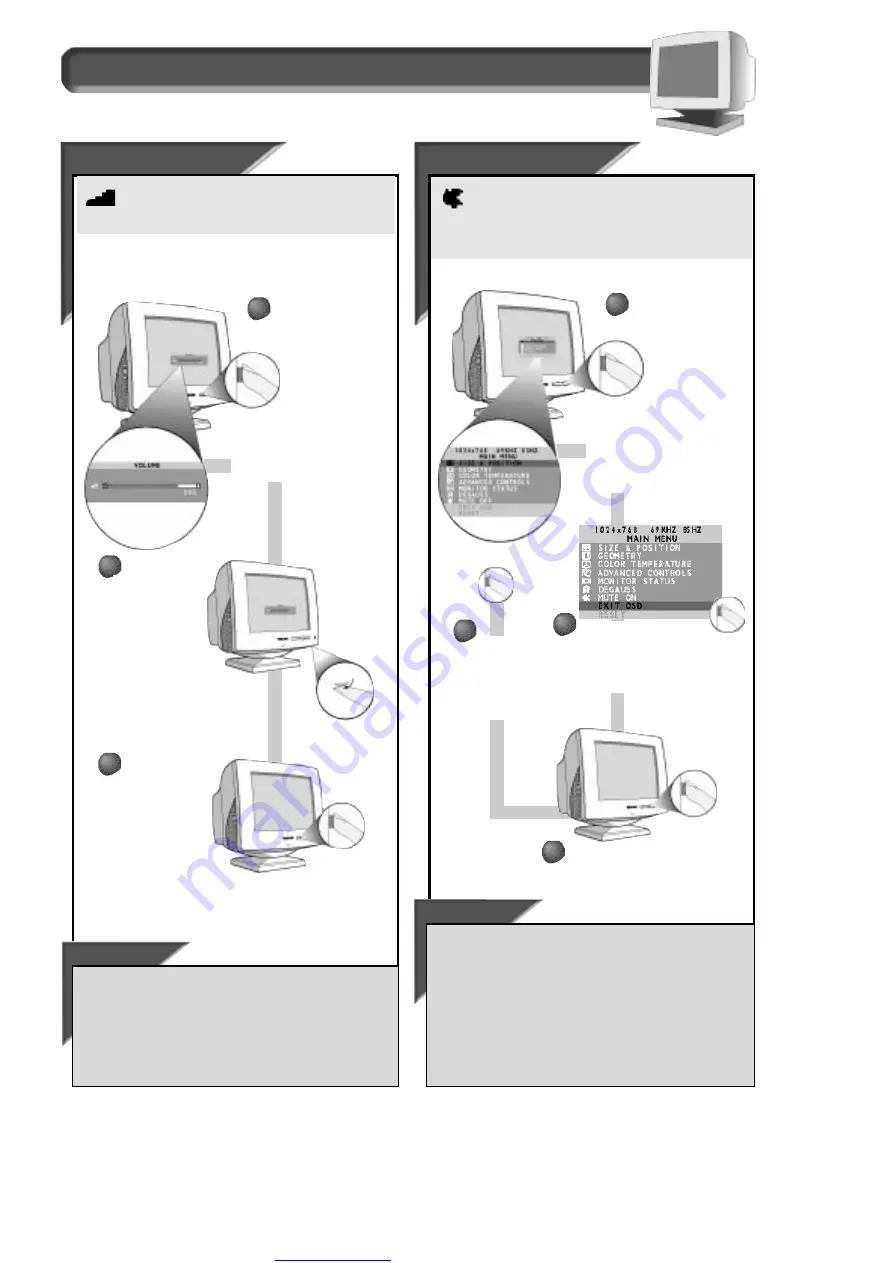
Great user manuals database on
5
How to Use the On Screen Display (OSD)
V
V
ol
ol
ume
ume
Smart Help
After Volume Window has disappeared,
to continue to the Main
Menu, press the larger OSD (On Screen Display) button between the
B
RIGHTNESS
and C
ONTRAST
buttons. Next, follow steps 2 - 3 under M
UTE
.
If you do not press the V
OLUME
button a second time,
the Volume
window will “time out” (disappear) after five seconds. You can
change this time. See page 8 for time out options.
Mute
Mute
To completely turn off the volume (but still return to the
former level), follow the steps below. The mute control turns
off the sound from the two front-mounted speakers or the earphones
jack.
Note: audio is muted from monitor speakers when earphones
are connected. See pages 2 and 16 for details.
Smart Help
To go to D
EGAUSS
. . .
. . . instead of pressing the O
N
S
CREEN
D
ISPLAY
(OSD) button a third time,
turn the R
OTARY
knob until D
EGAUSS
is highlighted. Next, press the OSD
button. Turn to the next page and follow steps 2 - 3.
. . . once you have exited the OSD, press the OSD button and turn the
Rotary knob until D
EGAUSS
is highlighted. Next, press the OSD button.
Turn to the next page and follow steps 2 - 3.
If you do not press the OSD button a third time,
the OSD window
will “time out” (disappear) after five seconds. You can change this time.
See page 8 for time out options.
2
2
Press the O
N
S
CREEN
D
ISPLAY
button.
3
3
Press the O
N
S
CREEN
D
ISPLAY
(OSD)
button a third time to exit the OSD.
To turn the
mute off, press
the On Screen
Display button
and repeat
steps 2 - 3.
The Main Menu appears
and the M
UTE
icon is
highlighted. MUTE OFF
appears by the icon.
4
4
1
1
To adjust your monitor’s volume, follow the steps below. The
volume control adjusts the sound from the two front-
mounted speakers or the earphones jack.
F r o n t P a n e l C o n t r o l / M a i n M e n u
2
2
Turn the
R
OTARY
knob
(at the
lower right-
hand corner
of the
monitor) to
adjust the
volume.
When
finished,
press the
V
OLUME
button
again. The
Volume
screen
disappears
.
3
3
The Volume window
appears.
Press the Volume
button (first one from
the left) on the front of
the monitor.
1
1
Press the O
N
S
CREEN
D
ISPLAY
button a second time. MUTE
ON appears by the icon and
EXIT OSD Is highlighted.






































