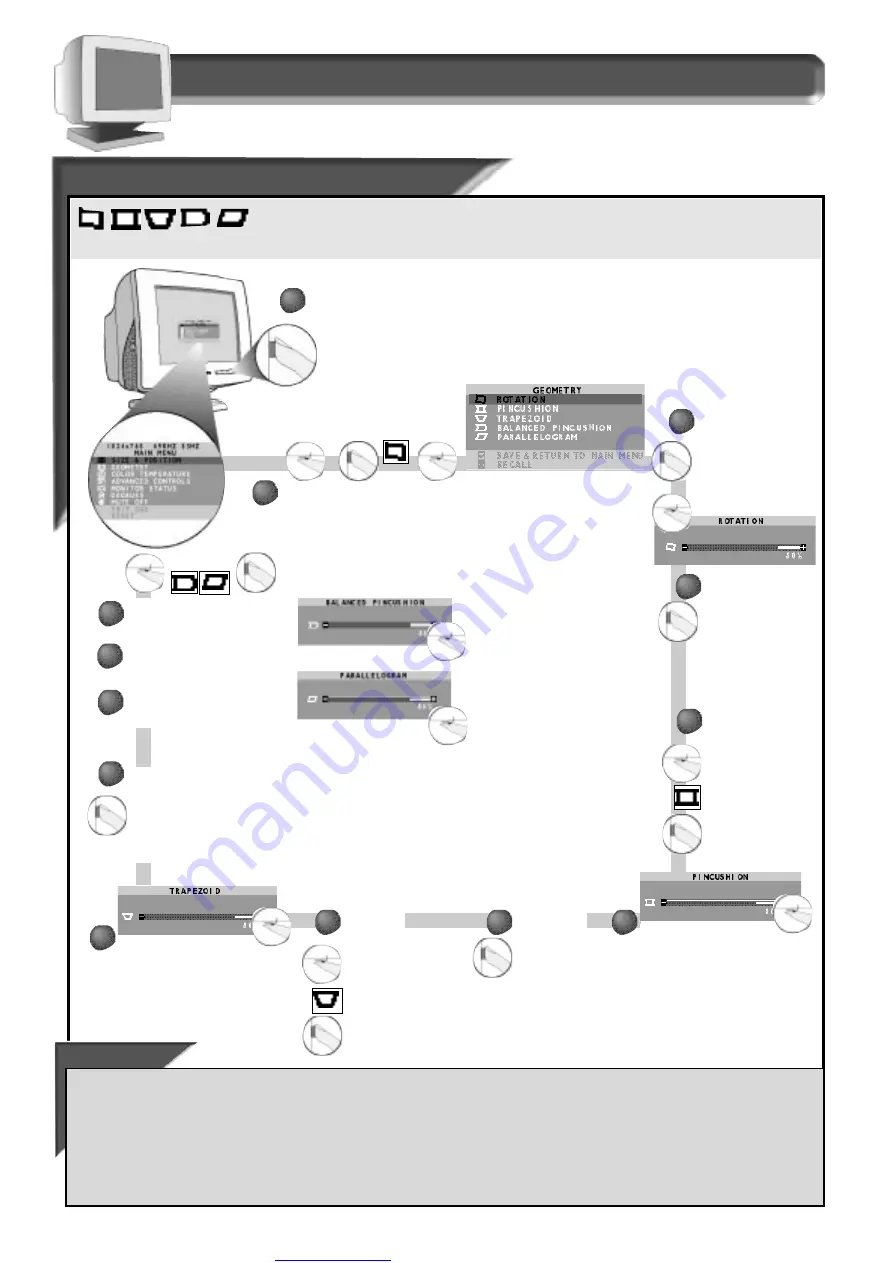
Great user manuals database on
12
How to Use the On Screen Display (OSD)
G e o m e t r y w i n d o w
R
R
ot
ot
a
a
tion, Pincushion, T
tion, Pincushion, T
r
r
apezoid,
apezoid,
Balanced Pincushion, P
Balanced Pincushion, P
ar
ar
allelogr
allelogr
am
am
Follow the steps below to adjust any of the five preset options (R
OTATION
, P
INCUSHION
, T
RAPEZOID
, B
ALANCED
P
INCUSHION
,
or P
ARALLELOGRAM
). You can make individual adjustments to each of the preset options.
Note: use these features only
when the picture is not square.
Smart Help
To exit G
EOMETRY
C
ONTROLS
. . .
. . . but continue to another window, press the O
N
S
CREEN
D
ISPLAY
button when “S
AVE
” is highlighted. Next, turn the R
OTARY
knob until the desired window
– for example – S
IZE
& P
OSITION
– is highlighted. Now, turn to S
IZE
& P
OSITION O
n the next page and follow the instructions, starting with step 2.
. . . completely, press the O
N
S
CREEN
D
ISPLAY
button twice. The On Screen Display disappears. All changes will be saved.
To make changes to one item,
follow the steps for that item. Then, follow
“To exit G
EOMETRY
C
ONTROLS
. . . .”
To return to factory presets, see “To Reset the OSD” on page 15.
Press the O
N
S
CREEN
D
ISPLAY
button.
Turn the R
OTARY
knob until the G
EOMETRY
window is
highlighted. Next, press the O
N
S
CREEN
D
ISPLAY
button. Then, if
necessary, turn the R
OTARY
knob until R
OTATION
icon is
highlighted.
Press the O
N
S
CREEN
D
ISPLAY
button. Then, turn
the R
OTARY
knob to
adjust the
rotation.
To select
P
INCUSHION
, turn the
R
OTARY
knob until
P
INCUSHION
is
highlighted. Next,
press the O
N
S
CREEN
D
ISPLAY
button.
Turn the R
OTARY
knob (on
the lower right-hand corner of
the monitor) to adjust the
pincushion.
Turn the R
OTARY
knob to
adjust the trapezoid.
When done, press the
O
N
S
CREEN
D
ISPLAY
button.
This will save the
change and return the
screen to G
EOMETRY
window.
To select B
ALANCED
P
INCUSHION
or
P
ARALLELOGRAM
, turn the R
OTARY
knob until B
ALANCED
P
INCUSHION
or
P
ARALLELOGRAM
icon is
highlighted. Next, press the O
N
S
CREEN
D
ISPLAY
button. Then
follow steps 4b and 4c to make
the appropriate changes.
When done, press
the O
N
S
CREEN
D
ISPLAY
button to
save the change
and return to
G
EOMETRY
window.
When done,
press the O
N
S
CREEN
D
ISPLAY
button. This will
save the change
and return the
screen to
G
EOMETRY
window.
To select T
RAPEZOID
,
turn the R
OTARY
knob until T
RAPEZOID
I
con is highlighted.
Next, press the O
N
S
CREEN
D
ISPLAY
button.
1
1
2a
2a
2b
2b
2c
2c
3c
3c
3a
3a
3b
3b
5b
5b
4c
4c
4a
4a
5a
5a
5c
5c
4b
4b






































