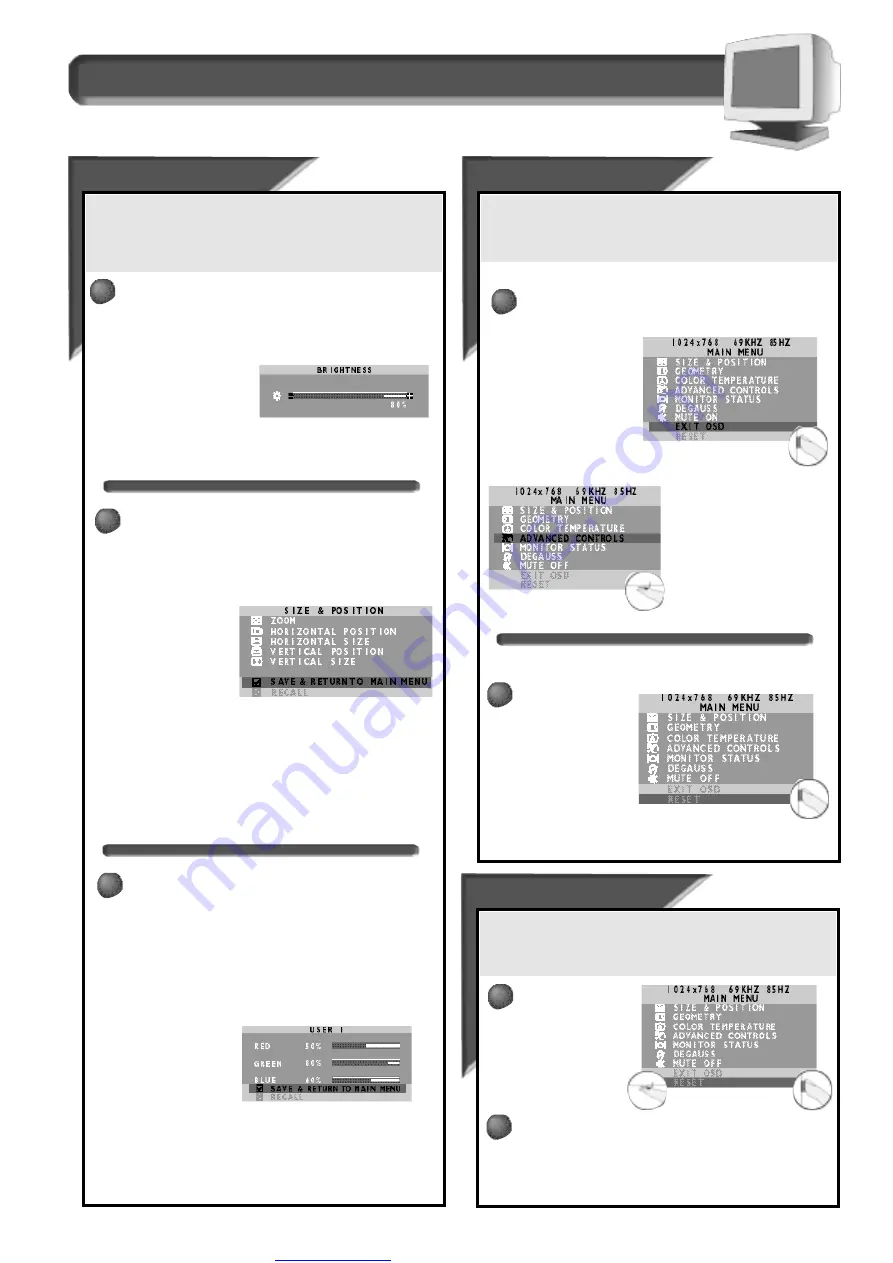
Great user manuals database on
S a v e , C a n c e l , E X I T O S D , A N D R E S E T
How to Use the On Screen Display (OSD)
Sa
Sa
ve & R
ve & R
ec
ec
all
all
F
F
rom a window
rom a window
There are three ways to save your changes: by pressing the Front
Panel Button, by selecting S
AVE
from the On Screen Display, or by
letting the On Screen Display time out. Each method saves the
changes you have made in a particular window.
For example, to make a change in the brightness, press the
B
RIGHTNESS
button on the front panel, make your change, then press
the B
RIGHTNESS
button again. (See page 4 for details.) You can also let
the display time out and the change will be saved. Note: Brightness,
Contrast, and Volume do not have
a S
AVE
menu selection.
To cancel a change made in the
Brightness, Contrast, and Volume
windows individually, you must reenter each window and change the
setting.
Exit OSD & R
Exit OSD & R
eset
eset
from the OSD
from the OSD
Exiting from the On Screen Display removes the On Screen Display
from the monitor screen. Resetting from the On Screen Display returns
everything in all the windows to factory presets.
When you have finished work in any of the windows of the Main
Menu (even selecting M
UTE
O
N
/ M
UTE
O
FF
), you will return to the Main
Menu and E
XIT
OSD will be
highlighted. To exit, simply
press the O
N
S
CREEN
D
ISPLAY
button.
You can, however, use the
R
OTARY
knob and scroll to
another menu item, for
example, A
DVANCED
C
ONTROLS
. When A
DVANCED
C
ONTROLS
is
highlighted, press the O
N
S
CREEN
D
ISPLAY
button and that
window will replace the Main
Menu. You can now make
changes in that window. When
done, you will, again, return to
the Main Menu and E
XIT
OSD
will be highlighted
Reset Entire On Screen Display
To Exit the entire On Screen Display
1
1
In some windows (S
IZE
& P
OSITION
and G
EOMETRY
), you can save
all your changes at once. In the S
IZE
& P
OSITION
window, you can
make changes to each of the five items. When you are done,
highlight the S
AVE
item and press the O
N
S
CREEN
D
ISPLAY
button. (See
pages 13 - 14 for details.) You can also let the display time out and
the change will be saved.
To cancel a change made in
the S
IZE
& P
OSITION
window,
you can select C
ANCEL
from
the On Screen Display. If you
have made a change to only
one item – for example, Z
OOM
– then only Z
OOM
will be changed back
to the previous setting. If more than one item has been changed, but
not saved individually, then all the items changed will be returned to
their previous settings. For example, if you made changes to Z
OOM
,
H
ORIZONTAL
S
IZE
, and V
ERTICAL
P
OSITION
and did not save them
individually, all three will be changed back when you select Cancel.
2
2
In some windows (A
DVANCED
C
ONTROLS AND
C
OLOR
T
EMPERATURE
),
only individual saves are possible. For example, in the C
OLOR
T
EMPERATURE
window, if you select U
SER
1 and make changes (See
page 11 for details.), you must either save or cancel those changes
before moving on. While you could wait for the U
SER
1 window
(below) to time out, it is not recommended. Since you have not
formally saved this change as your selection, the next time you go
into the C
OLOR
T
EMPERATURE
window, the screen will change to
selection (U
SER
1, U
SER
2, 9300˚ K, or 6500˚ K) last stored by using
S
AVE
. A checkmark
appears beside that
selection.
To cancel a change made
in C
OLOR
T
EMPERATURE
(or
A
DVANCED
C
ONTROLS
), select C
ANCEL
from the on screen display. Only
the last item changed will be changed back. All other items will
remain unchanged.
3
3
1
1
Selecting R
ESET
from
the Main Menu resets
all
the changes you have made
in
all
the windows of the
Main Menu. For example, if
the language (See L
ANGUAGE
,
page 7.) has been changed,
it is taken back to English.
Use this feature only when you want to return all your
changes back to their original settings.
1
1
Exiting Brightnes
Exiting Brightnes
s,
s,
V
V
ol
ol
ume, & Contr
ume, & Contr
ast
ast
If you push the V
OLUME
, B
RIGHTNESS
, or C
ONTRAST
button to exit (See steps
3 on pages 4 and 5.) and find yourself in the Main Menu, follow the
steps below.
Turn the R
OTARY
knob until Exit OSD is
selected, then press
the On Screen Display
button.
1
1
Always exit the V
OLUME
, B
RIGHTNESS
, or C
ONTRAST
On Screen
Displays by pressing the V
OLUME
, B
RIGHTNESS
, or C
ONTRAST
button
(steps 3 on pages 4 and 5).
2
2



















