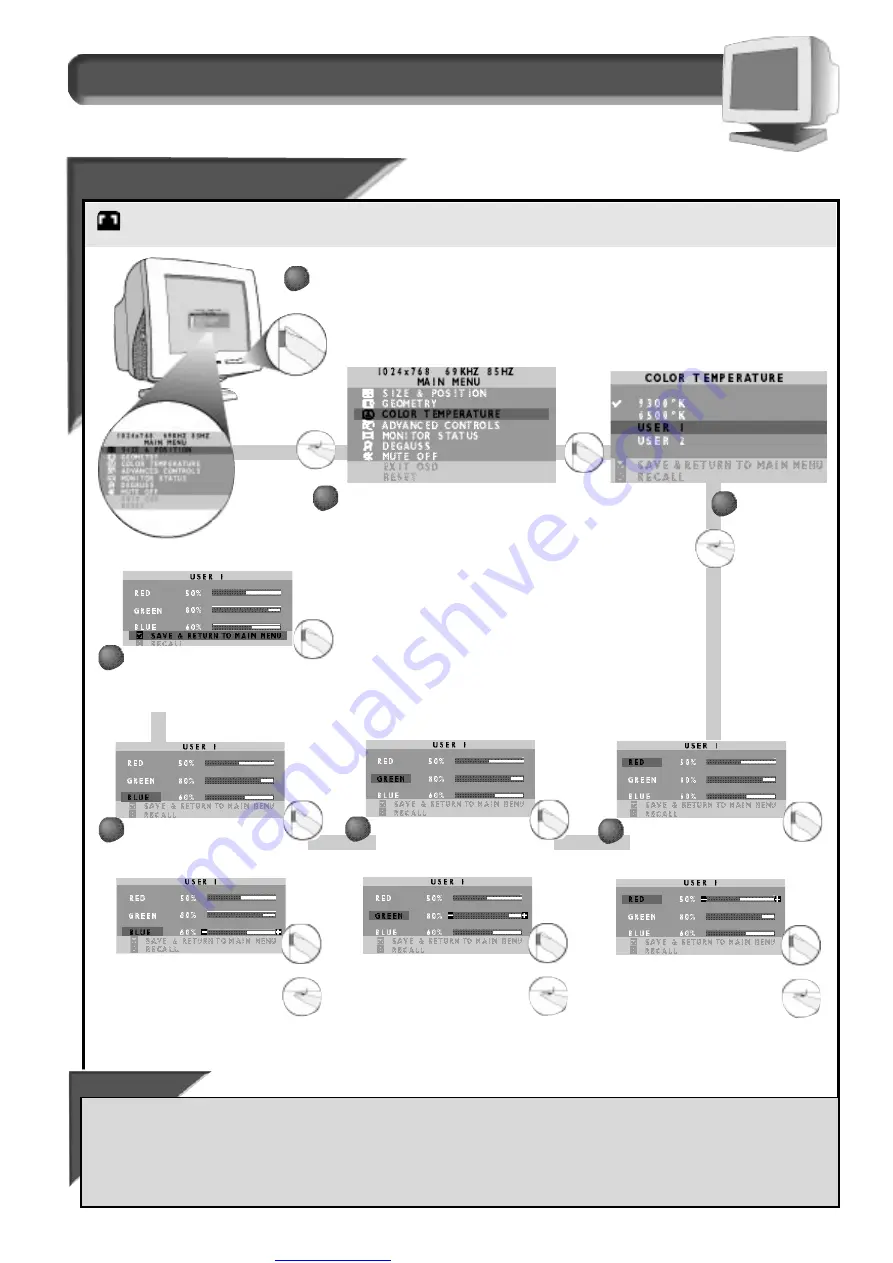
Great user manuals database on
11
How to Use the On Screen Display (OSD)
C o l o r T e m p e r a t u r e w i n d o w
User 1 / User 2
User 1 / User 2
U
SER
1 and U
SER
2 allow you to individually set the mixture of red, green, and blue that establishes the color balance on your monitor’s screen.
You can set up to two presets, then select between them for different tasks. You can only use one preset at a time
Smart Help
After returning to C
OLOR
T
EMPERATURE
. . .
. . . to continue to U
SER
2, turn the R
OTARY
knob until User 2 is highlighted. Then, press the O
N
S
CREEN
D
ISPLAY
button and follow steps 4 - 7.
. . . to continue to the Main Menu, press the O
N
S
CREEN
D
ISPLAY
button once more after completing step 7 above. Now, to select another window from
the Main Menu – for example, G
EOMETRY
– turn to the next page and follow steps 2a - 5c.
. . .to exit the O
N
S
CREEN
D
ISPLAY
completely, press the O
N
S
CREEN
D
ISPLAY
button twice more after completing step 7 above.
Press the O
N
S
CREEN
D
ISPLAY
button.
Turn the R
OTARY
knob until the C
OLOR
T
EMPERATURE
window is highlighted. Next, press the O
N
S
CREEN
D
ISPLAY
button.
Turn the Rotary
knob until User
1 is highlighted.
Note: a
checkmark
appears beside
the current
selection.
First, press the O
N
S
CREEN
D
ISPLAY
button. R
ED
will be
highlighted.
Next, to adjust the red, press
the O
N
S
CREEN
D
ISPLAY
button
again. Then, turn the R
OTARY
knob to increase or decrease
the red.
1
1
2
2
3
3
4
4
When done with red, press the
O
N
S
CREEN
D
ISPLAY
button.
G
REEN
will be highlighted.
Next, to adjust the green,
press the O
N
S
CREEN
D
ISPLAY
button again. Then, turn the
R
OTARY
knob to increase or
decrease the green.
5
5
When done with the blue, press
the On Screen Display button to
save the changes. Next, see S
MART
H
ELP
below for options.
When done with green, press
the O
N
S
CREEN
D
ISPLAY
button.
B
LUE
will be highlighted.
Next, to adjust the blue, press
the O
N
S
CREEN
D
ISPLAY
button
again. Then, turn the R
OTARY
knob to increase or decrease
the blue.
6
6
7
7




















