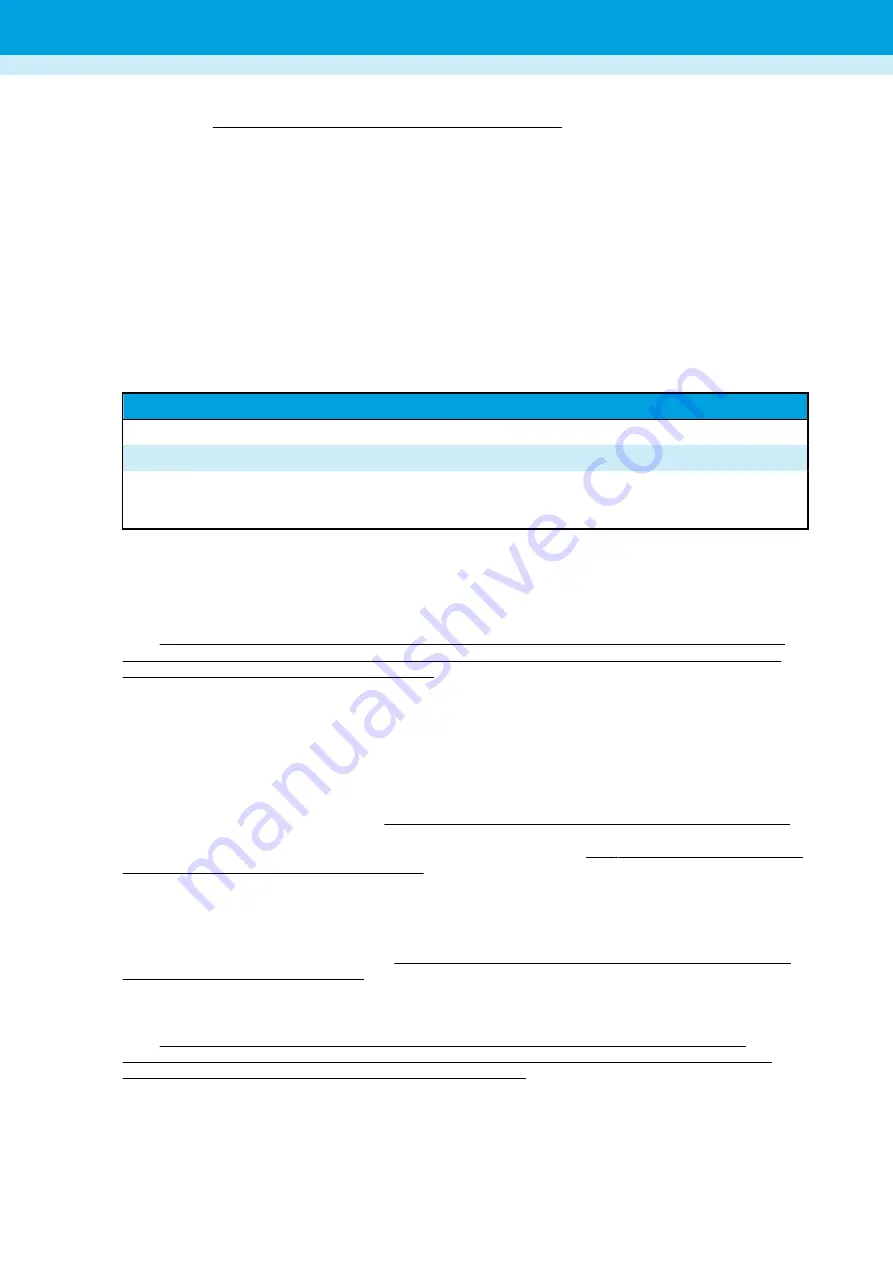
well, and you can also set and change the wells to contain different sample types, patient sample, controls, calibrators
or empty wells. You cannot alter wells with spots already punched into them.
To select a single well, press it. To select multiple wells, drag your fingers across the plate to select an area containing
the wells you want. The wells are selected based on the filling order (row or column). To select a single column, press
the corresponding number and, similarly, if you want to select a row, press the corresponding letter. To select the whole
plate with a single touch, press the upper left corner of the plate.
The calibrator button opens a sub-view where you can view and select all calibrator levels. There is a similar
functionality for controls too. The
Patients
sample type represents unknown samples and the
Empty
type represents
wells that will not be used at all for punching. The
Punched
type represents samples that have been punched outside
the instrument or for instance a liquid control that you want the system to show in the worklist. If a well is marked as
Punched
, it will be displayed as a black disk on a white background until it has been assigned an ID.
Note:
The well will appear as empty in the worklist if no ID has been assigned to it.
Note: Punched
is not to be used when attached to Specimen Gate Laboratory. Using it will cause wells to appear as
empty in Specimen Gate Laboratory.
Greyed out wells in this view belong to the explanatory classes:
Class
Explanation
Repunch sample
For samples that will be punched to the same well again.
Bad well
Wells that contain some kind of error.
Start location
The first patient punching location, if not the first patient
location. This may be set for a plate through the loading
template.
If you select a well that has already been punched into, the sample info is displayed on the right side of the plate map.
Note:
Editing a punched well requires you to be in
Check
mode under the
Punch
view.
If you want to export the plate data manually, press the
Export as
button and in the dialog that appears, select the
export file type and location where you want to save it.
Note:
Only one folder path is stored for manual exporting and importing. If you have imported a file previously and
you now want to export data, the default folder path is that of the file previously imported. If needed, remember to
change the folder path to point to the correct location.
If a plate needs to be reloaded to the instrument, you can recover its data either from the recovery file or from a
panthera.xml type export file, if available. To enable plate data import, the plate must have the same plate barcode, the
same analyte, and it cannot contain any new disk, i.e punched after it was unloaded. There are many folders where the
plate data can be located, so if you cannot immediately see the data file, please check the following folders: panthera
exports and its subdirectories, panthera recovery or any other possible export locations you might have set. Clicking
the path-input box will open a directory browser that provides quick links to the Panthera export and Panthera recovery
locations.
To pack all the wells on the plate, press
Pack
. This makes it so the controls appear after the last punched patient well.
For plates that do not have end controls, packing removes all the empty wells from the plate map. The
Pack
function
works as described above in stand-alone mode. With Specimen Gate Laboratory,
Pack
works only if the assay has been
programmed to have End Controls in Specimen Gate.
If for any reason you need to assign a note to a particular well, select that well and press inside the
Note
field on the
right of the plate map. The software will show you the
Note
screen, in which you can either enter text (free form) into
the
Current note
field or select one of the previously entered notes. The software remembers the last 12 notes that
have been entered. If needed, PerkinElmer personnel can lock notes in the list for you, so that they are never removed,
even if they have not been used for some time. The total number of notes allowed by the software is 12 regardless of
whether they are locked or first in first out.
Note:
Notes can only be added to wells already containing a sample unless a note is selected prior to punching. If a
note was selected prior to punching, the note will be attached to each well that is punched.
Note:
When working with Specimen Gate, for notes to be flagged as either informational or quality flags, the
notes entered into the Panthera software must match the notes programmed in Specimen Gate. When connected
to Specimen Gate, notes cannot be removed, but they can be updated.
Panthera-Puncher
™
9 User Manual
Routine operation
11
Содержание Panthera-Puncher 9
Страница 1: ...2081 0010 USER MANUAL Panthera Puncher 9 Software version 1 8 Dried Blood Spot Punching Device...
Страница 2: ......
Страница 40: ...36...
Страница 41: ......






























