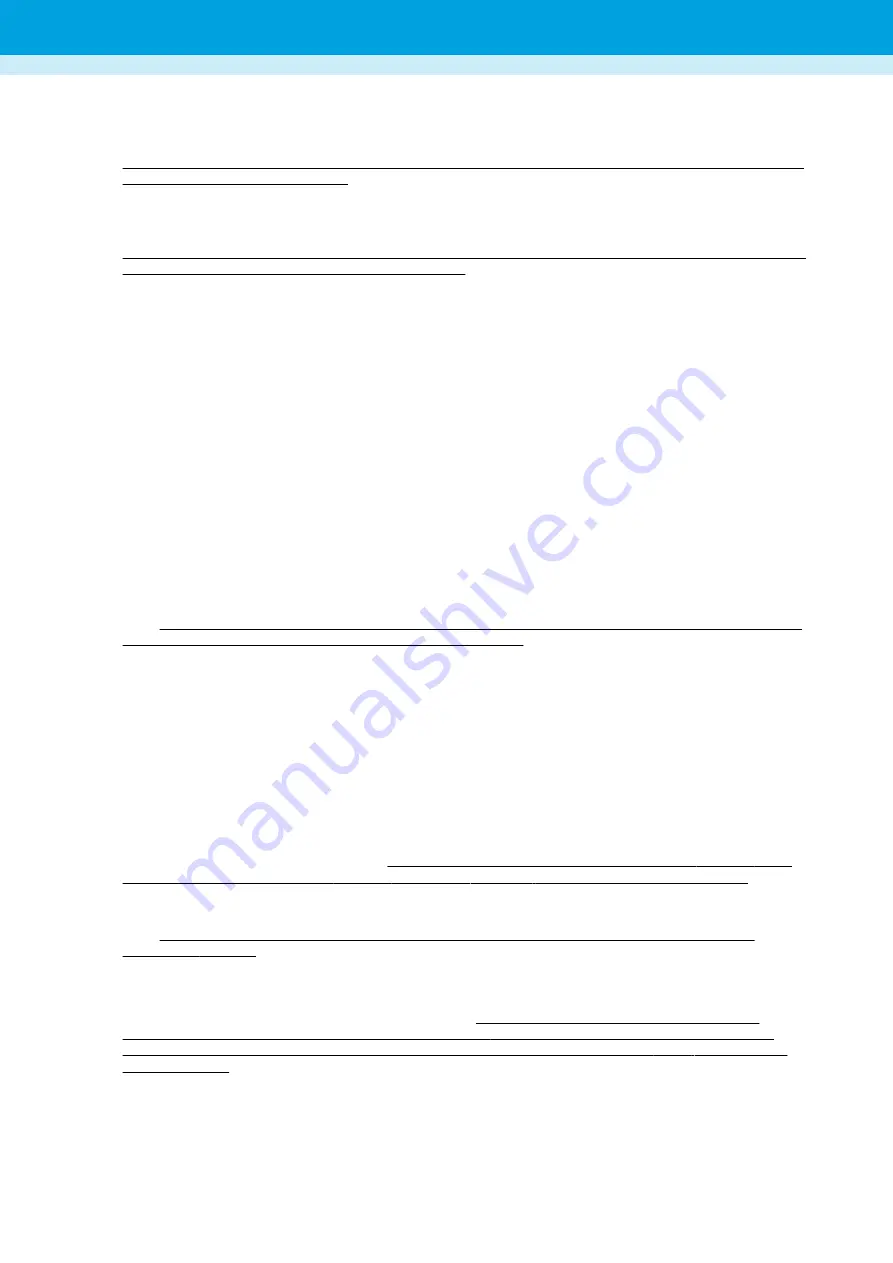
Under the plate map selection, a toggle switch lets you select whether to punch only start controls (3 green dots) or all
controls (6 green dots) to the plate prior to patient samples. By default, it is set to punch only the start controls, so that
plate can be packed in case it is not full.
If you know the plate will be full and you want to punch controls before punching patients, you can select the punching
of all 6 controls at the start of the plate. However, if you are not certain that your plate will be filled with patient
samples, choose to punch only start controls before patient samples, this will enable the plate packing after the
punching of patient samples is over. Plate packing moves the controls from the end of the plate to the wells following
the last patient sample.
When punching start controls and the 3-dot Control Toggle switch are selected, the program will not allow sample wells
to be placed before the start controls to remain unpunched.
A plate must have a unique plate barcode, an analyte, and a plate map assigned to it or the instrument will not be able
to punch disks to it.
For the first plate of a given analyte, the instrument will use plate map number 1 for the corresponding analyte. When
that plate is filled with punched disks and you replace it with a new, empty plate of the same analyte, the instrument
will use the next programmed plate map (i.e. 2 in this case). You can override this functionality and change the plate
map. Just press the textbox containing the plate map name and select the desired plate map from the list.
To create a plate map for a one-time use, select the plate by pressing it and go to the
Plate edit
view.
To create a plate map for frequent use, create a plate map in the plate area of the settings for the specific analyte.
For more details on this, refer to
on page 28. The puncher will get the plate maps from Specimen Gate
Laboratory if it is connected to it.
You can disable plates from the
Plates
view by pressing the corresponding ON/OFF toggle switch. All queries for this
plate will be removed until it is enabled again.
If a plate has an analyte that requires a punch size that is not available in the instrument at the time of loading, in
stand-alone mode, the software will display a warning message to inform you that disks for the analytes in question
cannot be punched with the current punch head configuration. When connected to Specimen Gate Laboratory, all
samples with the unavailable disk size will still be displayed on the punch screen, albeit they will be disabled, and you
will not be able to enable them until a punch head of the right size is installed in the instrument.
Note:
When connected to Specimen Gate, there is no warning about the missing punch head when loading plates. The
punch size is included in the sample information from Specimen Gate.
Note:
Plates with frames might experience plate barcode reading failures if the frame bulges from the edge of the
plate and overshadows the barcode
Note:
Using clear plates without a barcode can create issues, since the instrument can read the "empty position"
barcode on the plate tray through the plate and therefore considers this position empty. One way of preventing this
from happening is to have a barcode sticker on the plate, or at least a blank ID sticker.
Unloading the plates from the instrument
When the plates are full, or if for any other reason you need to unload the plates, press
Eject
from the
Plate
view. Be
aware that the worklists are written to the hard drive once the plates are unladed, the plate track has re-entered the
instrument and the barcodes have been read. For Specimen Gate customers, the plates will go from
punching
status
when loaded onto the instrument to
unloaded
,
punched
or
measured
when unloaded from the instrument. Plates
will not be considered removed from the instrument until the plate track re-enters the instrument and the barcode for
each plate position has been read.
Note:
For Specimen Gate customers, plates can only be reloaded onto the Panthera-Puncher 9 if their status is
unloaded
or
punched
.
The software will create a recovery file for each plate unloaded from the instrument.
Upon unloading, make sure to visually check that all wells in all plates contain the correct amount of disks. A punching
error may happen and remain undetected by the instrument. When unloading under the
Punch/Check
screen,
punching errors can be corrected by choosing
Repunch sample
to repunch a patient or
Clear
to either repunch a
calibrator or control or punch a different sample ID into the well. When unloading under the
Plates
view, there is no
option to repunch.
Plate edit view
You can have a look at details of a particular plate by pressing it in the
Plates
view. The
Plate edit
view opens. This
view allows you to change the plate map of the plate, but not the contents of the plate. You can see the status for each
Panthera-Puncher
™
9 User Manual
Routine operation
10
Содержание Panthera-Puncher 9
Страница 1: ...2081 0010 USER MANUAL Panthera Puncher 9 Software version 1 8 Dried Blood Spot Punching Device...
Страница 2: ......
Страница 40: ...36...
Страница 41: ......





























