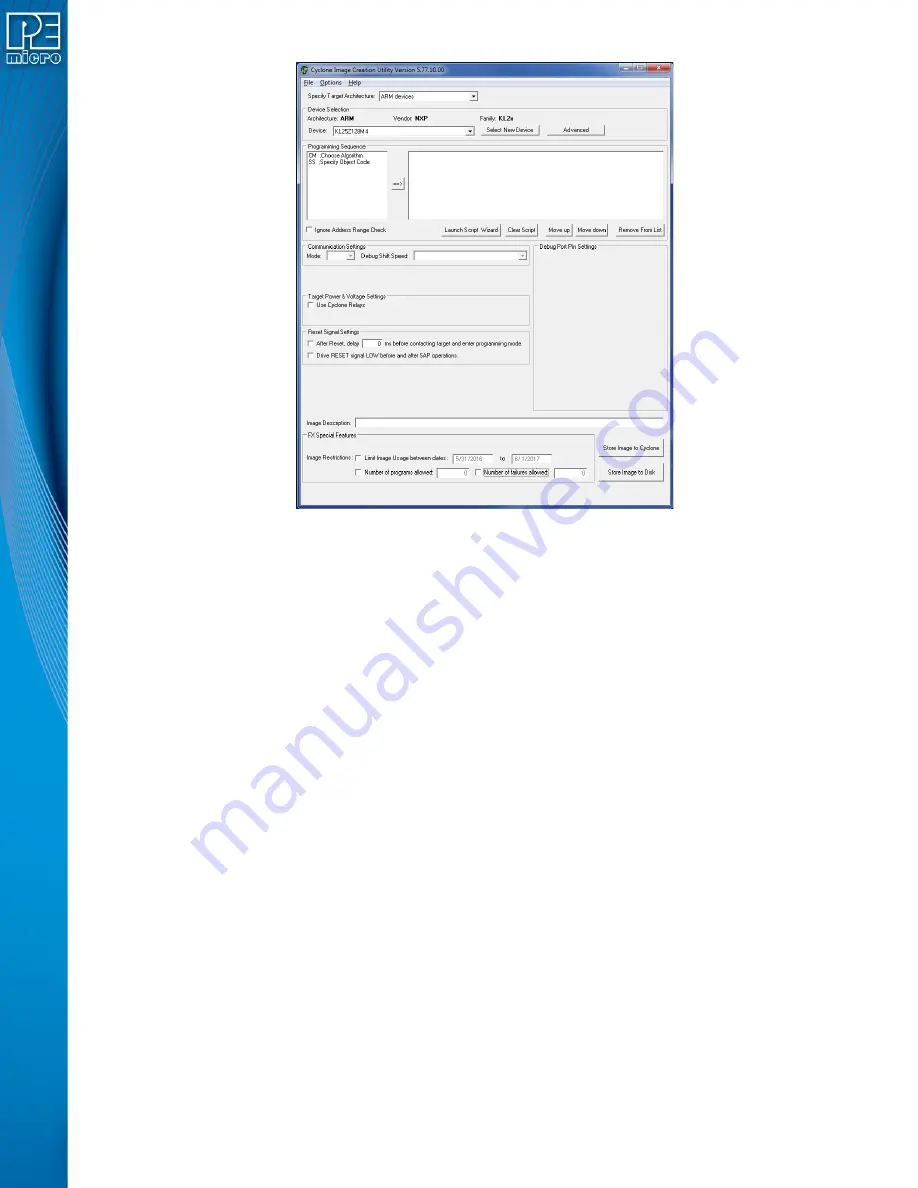
Cyclone Universal & Cyclone Universal FX - User Manual
6
Figure 2-1: Cyclone Image Creation Utility
b. In the Cyclone Image Creation Utility, select your CPU manufacturer and architecture
from their respective drop-down lists.
c. Click the “Launch Script Wizard” button. Follow the pop-up screens to specify a pro-
gramming algorithm and target object file. The programming algorithm, target object
file, and default programming sequence will then show up in the programming
sequence listbox.
d. Specify the auxiliary setup and hardware setup, such as Communication Mode, Com-
munication Rate, Target Power, and Voltage Settings.
e. Type an Image Description for your SAP image. The default description is a time
stamp.
f.
Click the “Store Image to Cyclone” button.
g. Choose the communication interface, select the Cyclone to which the image will be
saved, and then click the “Store Image to Cyclone” button. A backend image configu-
ration utility will pop up and store the image information on the Cyclone. Your SAP
image has now been created.
Step 4.
Execute SAP Image
The SAP image stored on your Cyclone can now be programmed to the target with one button
press. Once your target is connected to the Cyclone, press the “Start” button of the Cyclone unit
and wait for programming operations to finish. During this process, the LCD screen will show the
status of operations. Note that the menu option described in
Section 4.2.3.3.3 - Set Progress
Details
will allow you to set the Cyclone to display either more or less detailed information about
the programming process during programming. Eventually the “Success” or “Error” LED will
illuminate, and the LCD screen will display the results.
Note:
If programming is unsuccessful when using this quick start setup, the user may instead wish to use
the included PROG software for their device. The PROG software allows the user to manually walk
through the programming procedure step by step, which may help determine which part of setup or
programming function is causing difficulty.


























