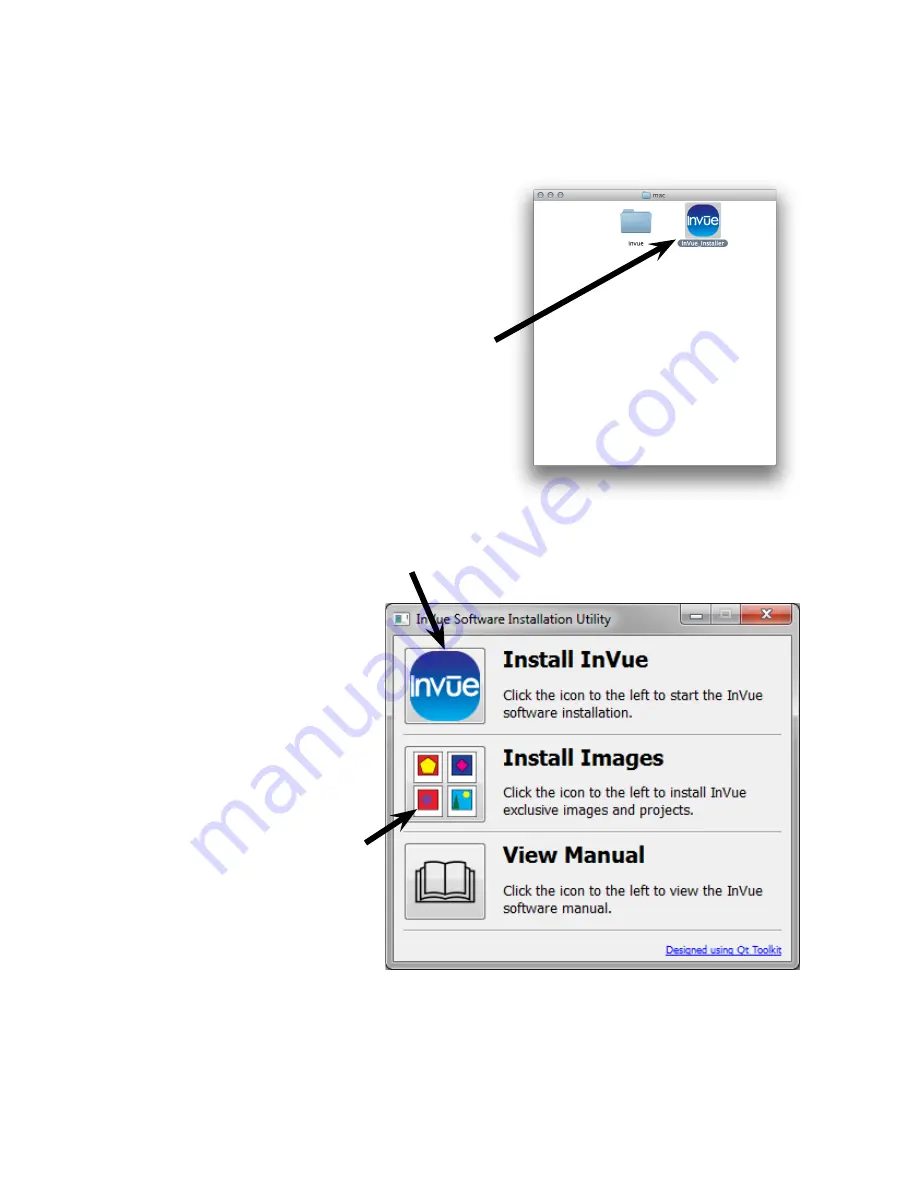
7
Mac OSX 10.9+
1.
Insert the InVūe
™
CD into your computer.
A Finder window similar
to the one pictured here
should pop up.
2.
Double-click on InVue_Installer.
3.
From the InVūe
™
Software Installation Window, click
on the InVūe
™
icon.
A dialog box will notify
you when the installation
is complete.
4.
Select the Install
Images icon to
install the included
projects and
images.
5.
Installation Complete!
You can now connect the USB cable from your Inspiration Vūe™ to
your computer.
Содержание Inspiration Vue
Страница 1: ...Quick Start Guide TM...








































