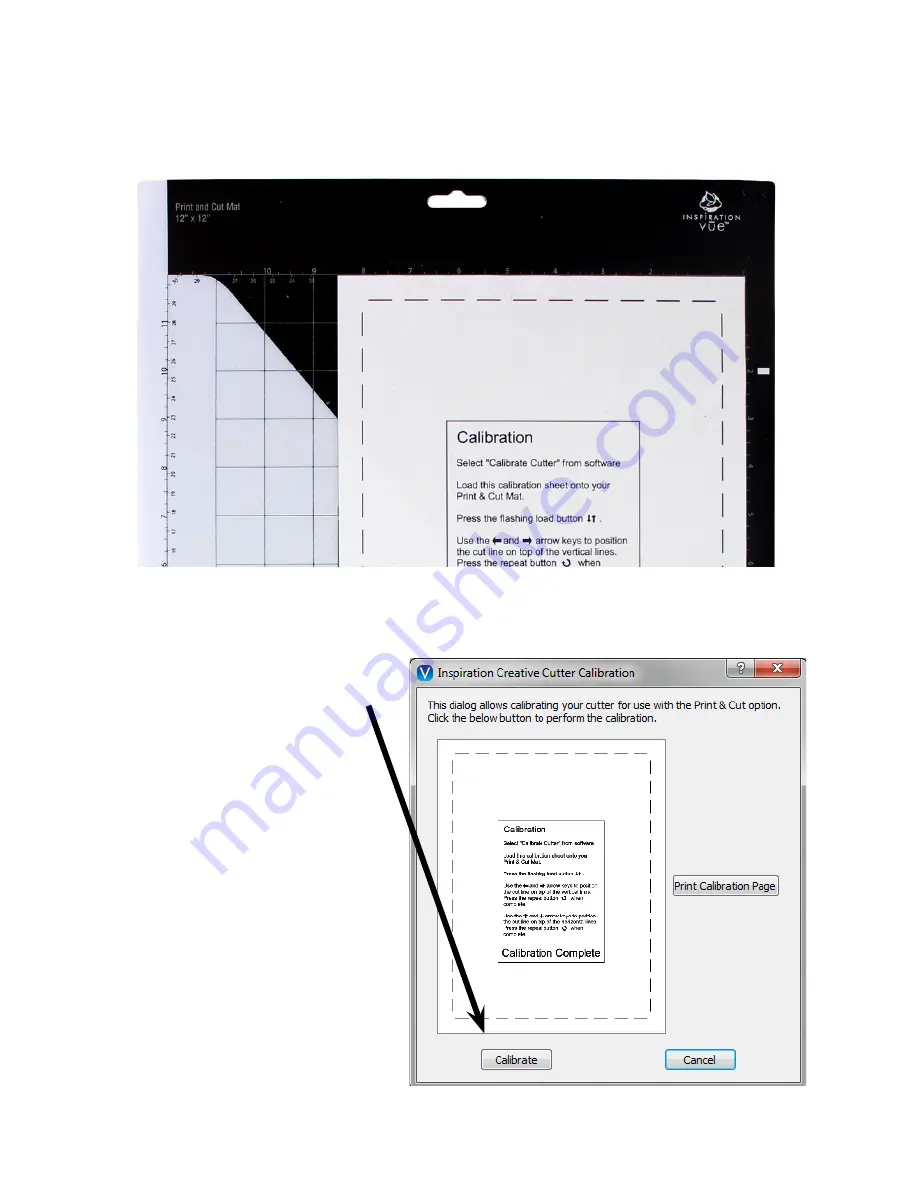
24
Calibrating the Inspiration Vūe
™
Place the calibration paper that you printed on your print & cut mat so
that the upper right hand corner of the sheet is in the upper right hand
corner of the black side of the mat.
Set the blade length on the blade holder. Typically a blade length of 1
is sufficient for calibration.
Press the “Calibrate” button.
Содержание Inspiration Vue
Страница 1: ...Quick Start Guide TM...










































