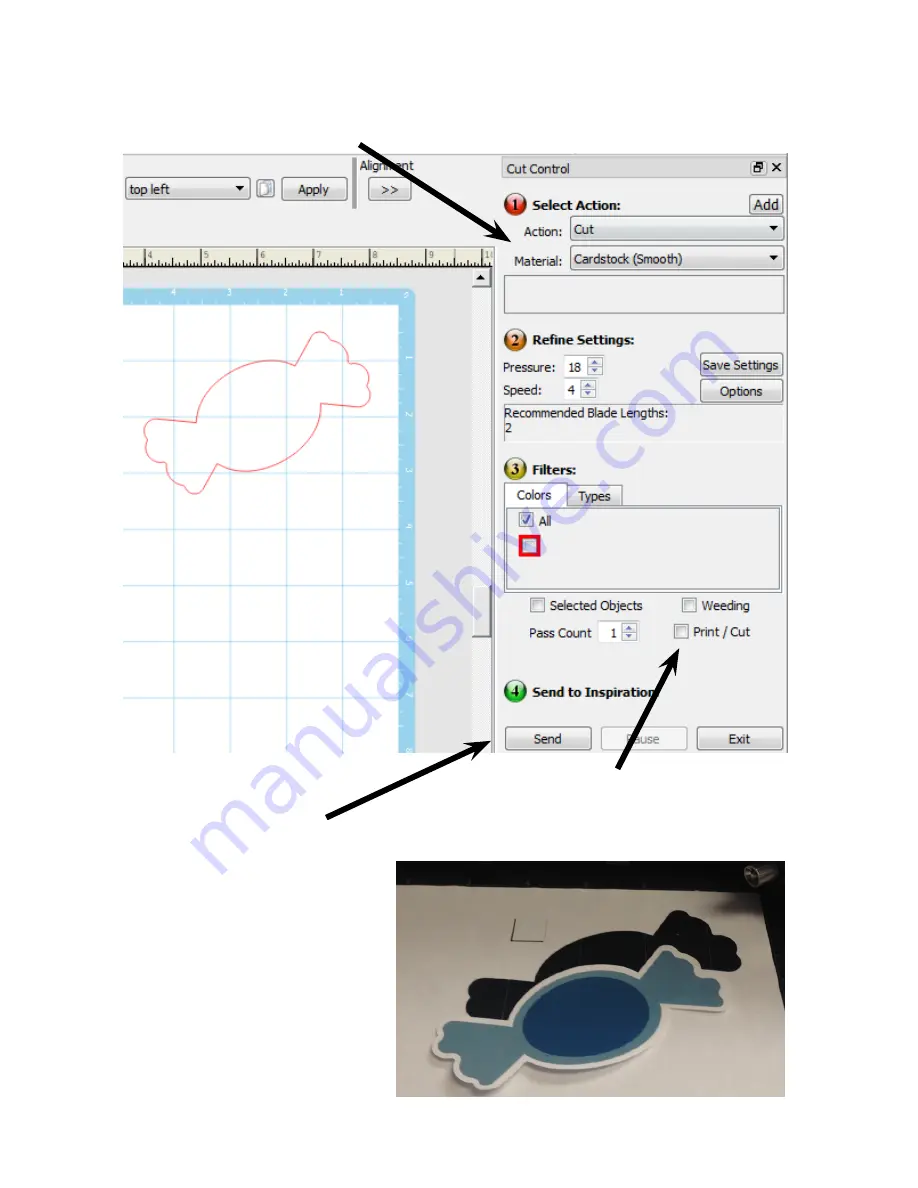
32
In the cut control panel, verify that only the cut line for your image are
displayed.
Select the appropriate settings for the material you are cutting.
Check the “Print/Cut” checkbox.
Click “Send” to start the cut!
After the Inspiration Vūe
™
has completed cutting out
your image, eject the mat
and remove the cut out
image.
Congratulations on your first print & cut!
Содержание Inspiration Vue
Страница 1: ...Quick Start Guide TM...
















