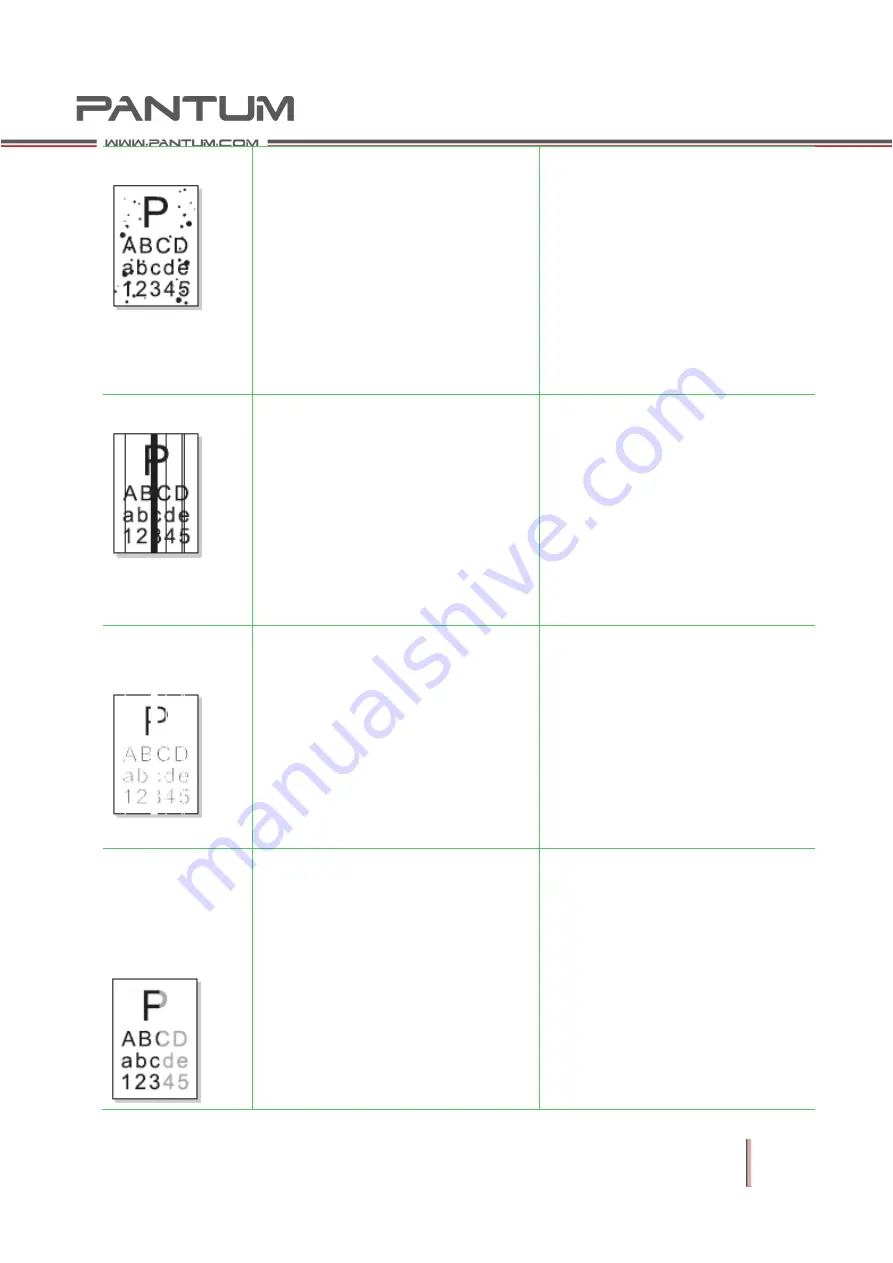
6–16
Black/white spots
Some areas of the cartridge are
contaminated or the OPC is
damaged.
If there are 45.2mm cyclical spots
appearing on the image, it means
that the high-voltage transfer is
abnormal or the transfer roller is
damaged.
1. Replace the cartridge.
2.
Clean
the
transfer
high-voltage contact or replace
the transfer roller.
3. Clean up paper scraps and
dirt from inside of the printer
regularly.
Vertical stripes
The blade is chipped or
deformed.
The OPC is damaged.
There is a blockage between the
developing roller and the doctor
blade.
Replace the cartridge.
White
vertical
stripes
The window glass of the laser is
dirty.
There is a blockage or toner
particles between the developing
roller and the doctor blade.
The fuser component is faulty.
Clean the window glass of the
laser.
Replace the cartridge.
Clean or replace the fuser
component.
There is an area of
lightly
exposed
image on the
page
The doctor blade is damaged.
The spring pressures on the left
and right side of the transfer
roller are uneven; the spring is
damaged; the transfer roller is
installed improperly or the
transfer roller sleeve is damaged.
Laser failure.
Replace the cartridge.
Replace the transfer roller
sleeve.
Replace laser.
Содержание P2200 Series
Страница 1: ...Maintenance Monochrome Laser Printer P2200 P2500 Series Manual...
Страница 12: ...1 3 1 1 2 Rear View 1 Network Interface 2 USB Interface 3 Power Switch 4 Power Interface...
Страница 42: ...2 21 Demo Page...
Страница 90: ...6 6 6 4 2 Inside Jam 1 Open the upper cover 2 Remove the cartridge along the guides...






































