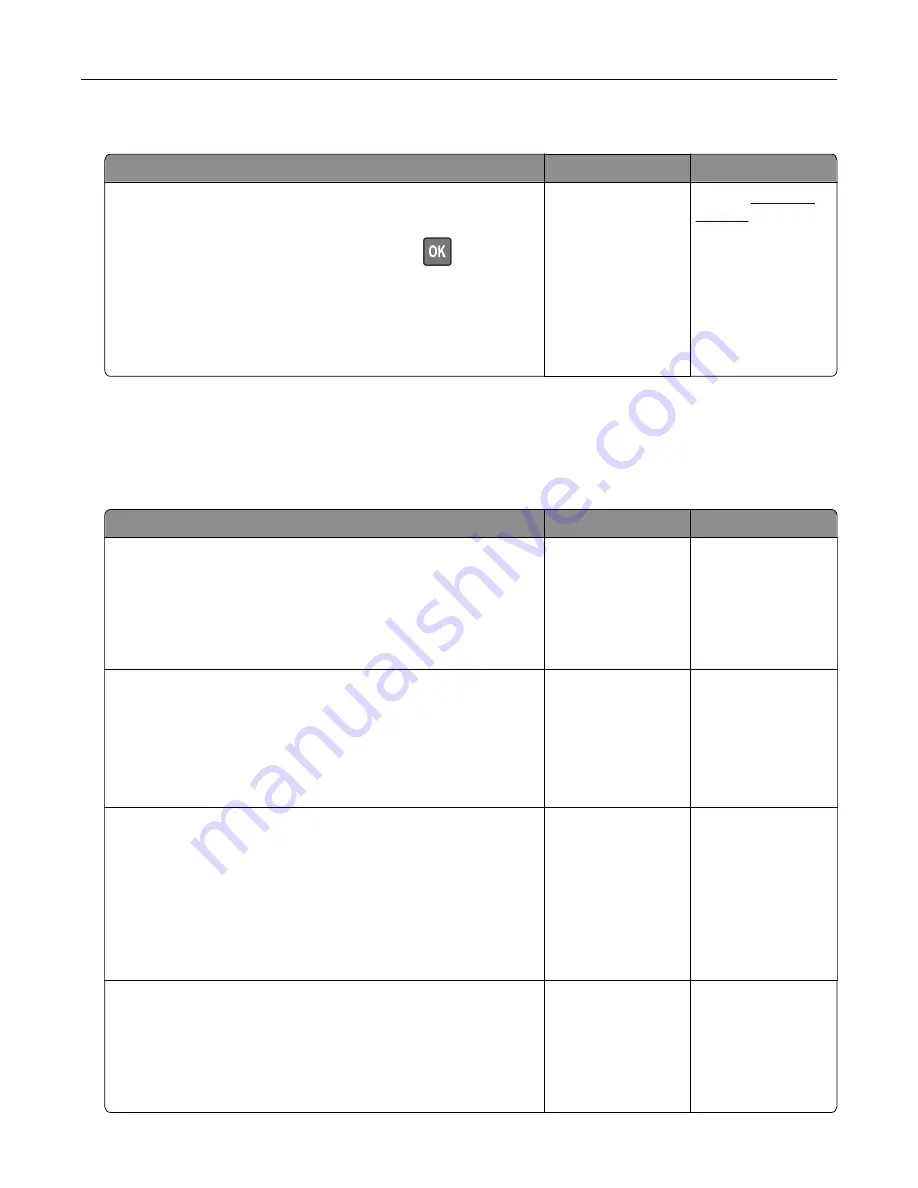
Jammed pages are not reprinted
Action
Yes
No
a
From the control panel, navigate to:
Settings
>
Device
>
Notifications
>
Jam Content Recovery
For non
‑
touch
‑
screen printer models, press
to navigate
through the settings.
b
In the Jam Recovery menu, select
On
or
Auto
.
c
Print the document.
Are the jammed pages reprinted?
The problem is
solved.
Contact
Printing problems
Print jobs do not print
Action
Yes
No
Step 1
a
From the document you are trying to print, open the Print
dialog, and then check if you have selected the correct printer.
b
Print the document.
Is the document printed?
The problem is
solved.
Go to step 2.
Step 2
a
Check if the printer is on.
b
Resolve any error messages that appear on the display.
c
Print the document.
Is the document printed?
The problem is
solved.
Go to step 3.
Step 3
a
Check if the ports are working and if the cables are securely
connected to the computer and the printer.
For more information, see the setup documentation that came
with the printer.
b
Print the document.
Is the document printed?
The problem is
solved.
Go to step 4.
Step 4
a
Turn off the printer, wait for about 10 seconds, and then turn on
the printer.
b
Print the document.
Is the document printed?
The problem is
solved.
Go to step 5.
Troubleshoot a problem
99






























