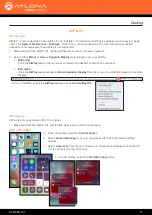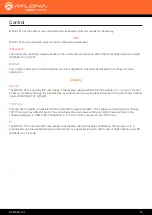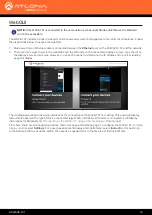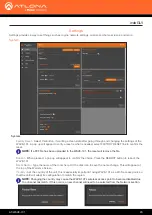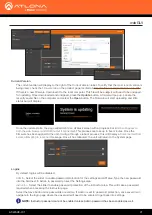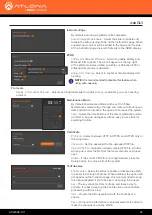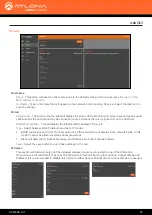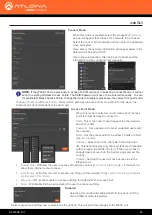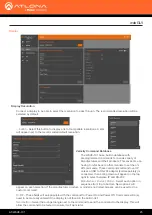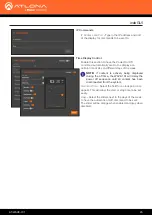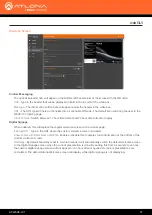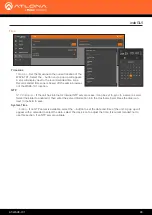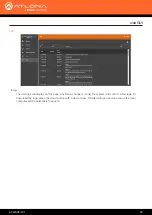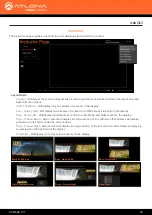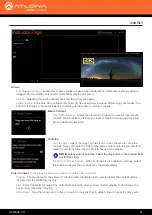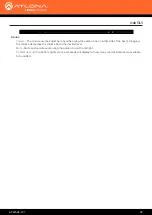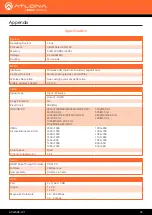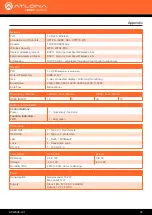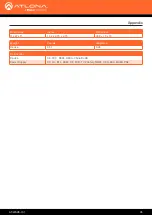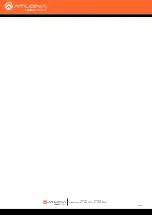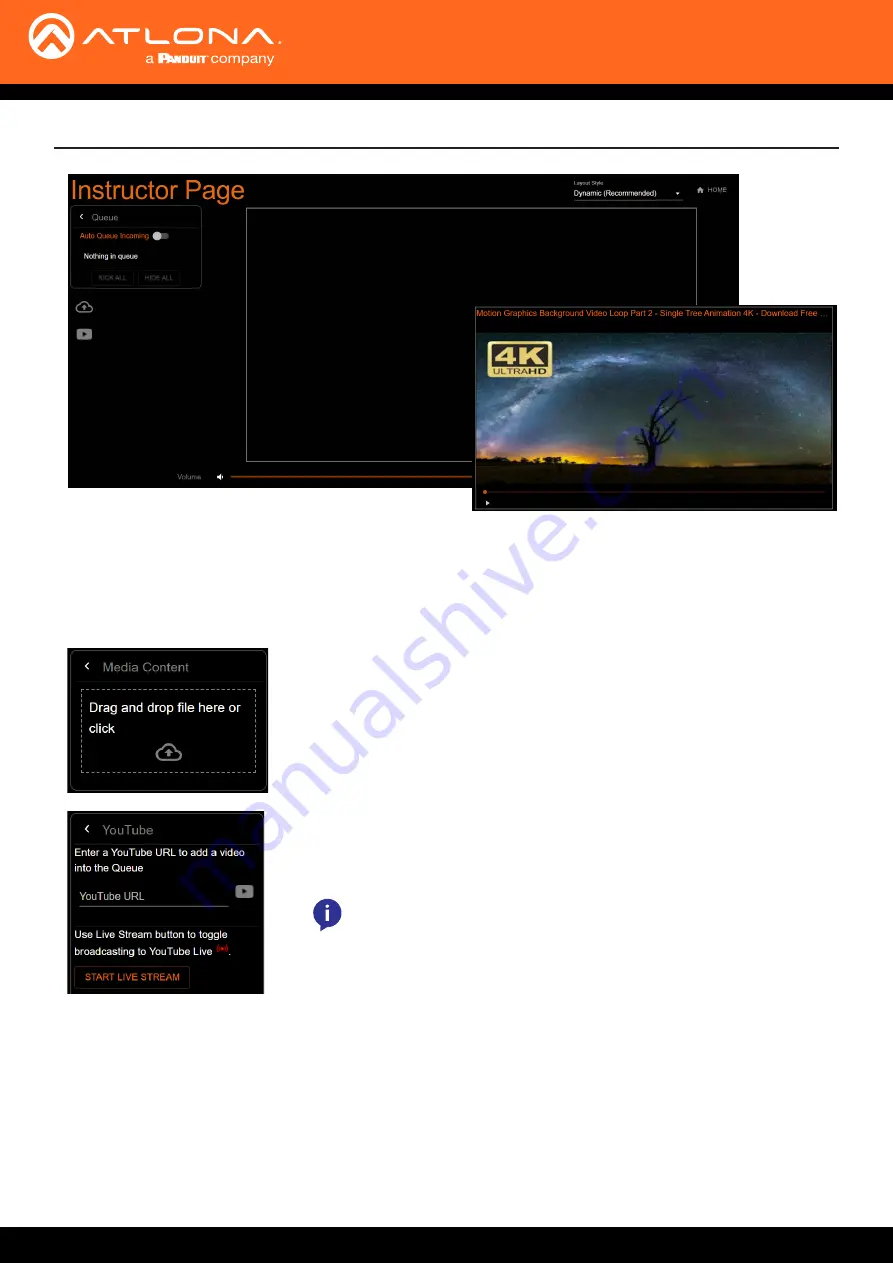
AT-WAVE-101
31
webGUI
Queue
Auto Queue Incoming
- Enable this to place things in queue when added. When disabled, anything added or
dragged into the media content will automatically display on screen.
Kick All
- Selecting this button will remove everything from the queue.
Hide/Show All
- Click Hide All to collapse this field and hide everything in queue. When things are hidden, the
button will change to Show All, select it to display all the content currently in queue.
Video Content
*In the preview field when a local or YouTube video is loaded*
Preview
- The thumbnail for the video or YouTube video will display in the preview field. The content will be
displayed on the HDMI display only.
Play
- Select the white triangle at the bottom left below the video preview to start playing. It will change to a
pause (
l l
) symbol when playing.
Video Slider
- Drag the orange dot or click on a point in the slider bar to adjust video to a specific play point.
Media Content
Cloud with up arrow
- Select the cloud icon to open the area for local media
content. Click to select a file from the local computer or drag and drop a file
into the dotted square field.
YouTube
YouTube URL
- Select the large YouTube icon to open the area for YouTube
content. Copy and paste the URL for the video content onto the line and then
press the small YouTube icon to add it to queue or to autoplay.
*Optional* Start Live Stream
- When YouTube Live is enabled in settings, select
this button to display the live stream on the HDMI display.
NOTE:
Videos will not autoplay. Select the play button in the preview field
to start the video.