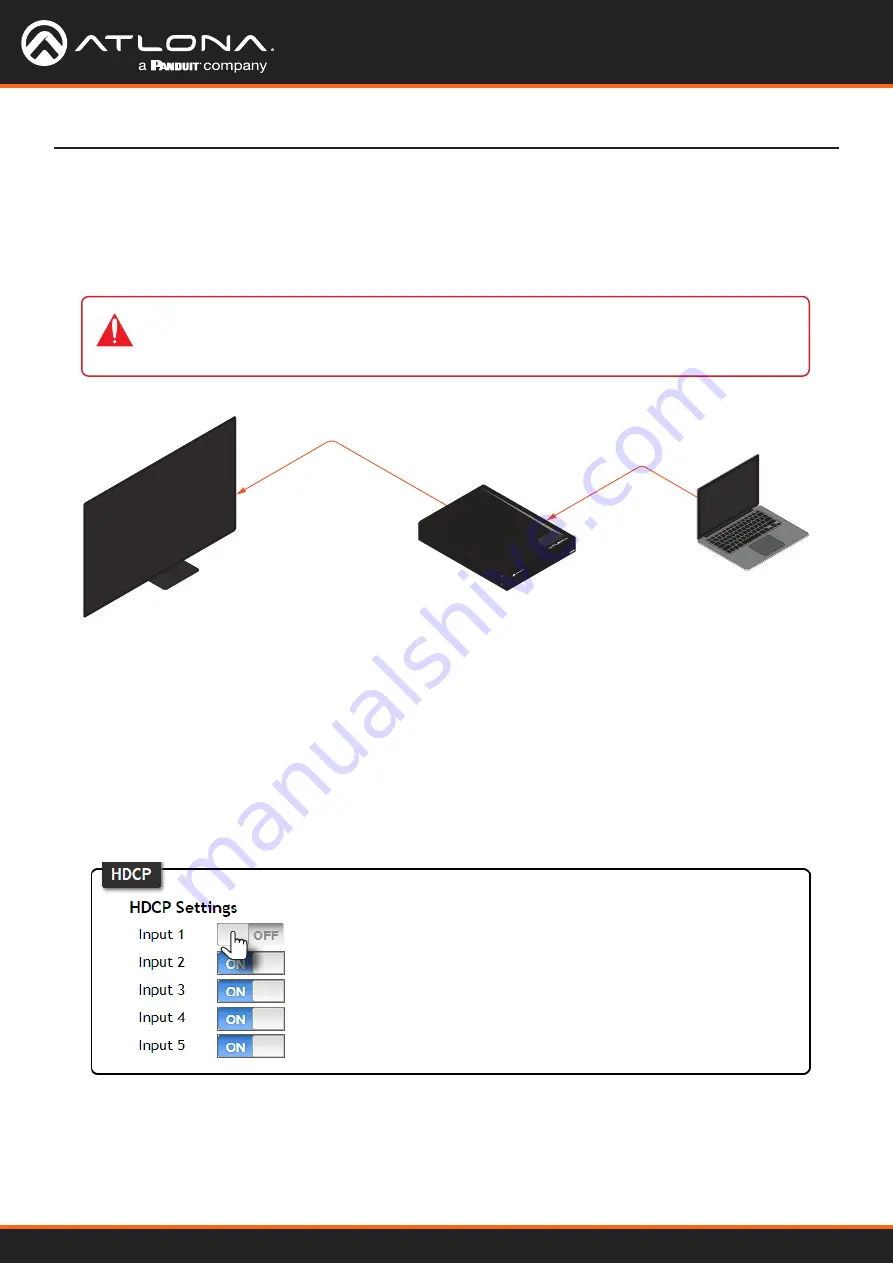
AT-HDR-SW-51
25
Device Operation
HDCP Content
Transmitting HDCP content to a display that is not HDCP compliant can result in “snow”, image flickering, or no
picture. In the illustration below, a laptop source is connected to the AT-HDR-SW-51, which is connected to a
display that is not HDCP compliant.
By default, the laptop may transmit HDCP content. However, when connected to a display that does not support
HDCP, the laptop must be instructed to send non-HDCP content in order for the content to be displayed.
1. Log in to the web server.
2. Click
A/V Settings
in the menu bar.
3. Locate the
HDCP
section.
4. Click the toggle switch next to the desired input. In this example, clicking the
Input 1
toggle switch and setting it
to the
OFF
position will instruct the source device to send non-HDCP content, if possible.
AT-HDR-SW-51
HDMI
HDMI
Non-Compliant HDCP Display
Laptop
AT-HDR-SW-51
POWER
INPUT
HDMI 1
HDMI 2
HDMI 3
HDMI 4
HDMI 5
IMPORTANT:
Not all source devices are capable of transmitting non-HDCP content.
For example, Sony PlayStation
®
gaming consoles and Mac
®
computers always transmit HDCP-
encrypted content.
If the display is unable to receive HDCP content, then a “black screen” with no image will be displayed.
















































