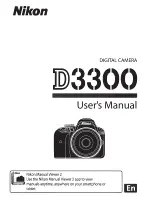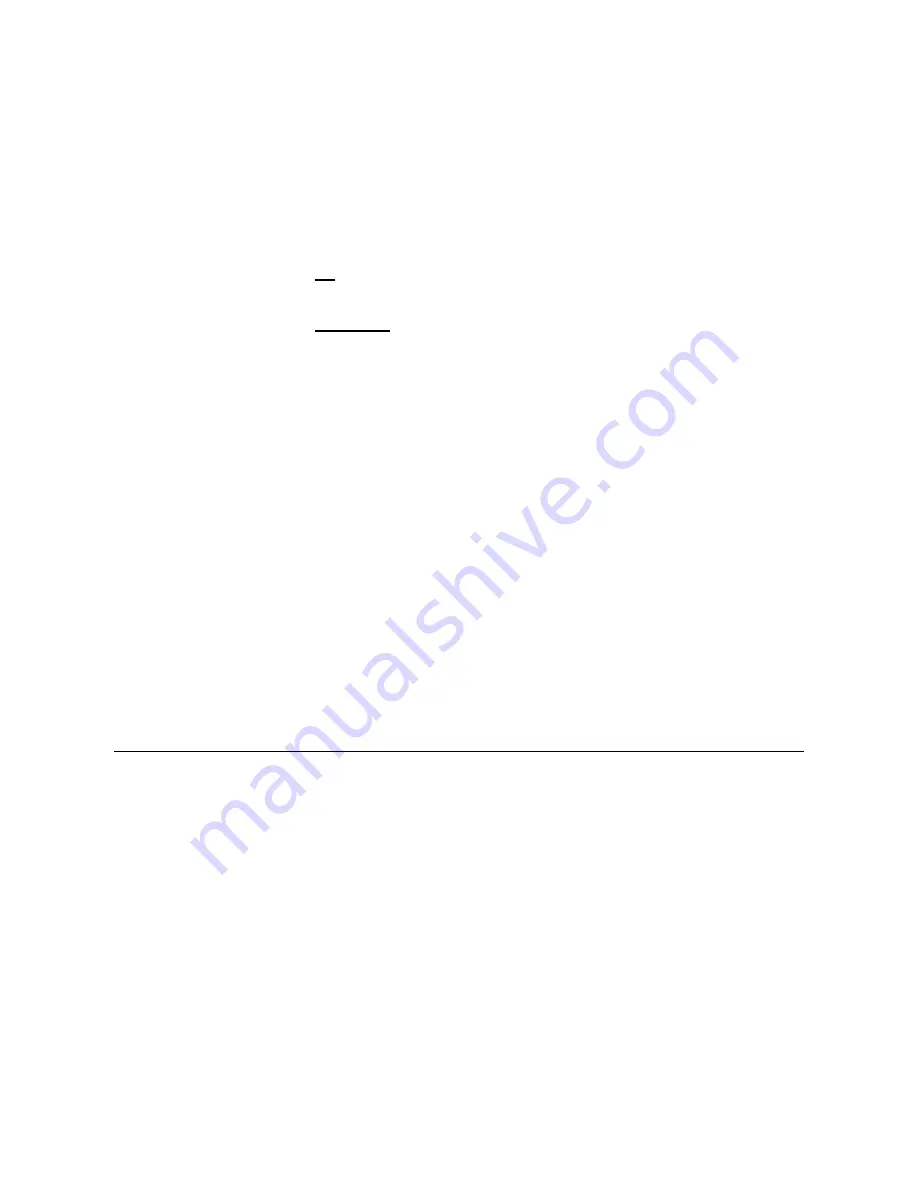
42
Connect DPF to PC Wirelessly
1. On
the
HOME
screen, select
Wi-Fi
.
2. Select
Connect to PC
, and then select the UPnP server to which
you want to connect.
3. The media categories will be displayed
(i.e., pictures)
. Select the
category containing the files you want to import into the DPF.
4. To
import
all files within the selected folder, press
MENU
.
To import selected files, use the ‘
+
’ button to select each file
(‘
-
‘ will deselect)
, and then press
MENU
.
5. Select
Import All in this folder
or
Import Selected
.
6. The image(s) will be transferred and the status of the transfer will
be displayed.
7. Press
EXIT
to return to the previous screen.
Zoom or Rotate Photos
1. With the photo displayed, you can enlarge or rotate it by
pressing
ZOOM
or
ROTATE
, multiple times if necessary to
achieve desired view.
2. When
complete,
press
EXIT
to resume viewing the photos.
DPF to PC – USB Connection
You can connect the DPF to a Windows PC or Macintosh computer via
the USB cable
(included)
to copy files between the computer and the
DPF’s internal memory.
If you have memory cards inserted in the DPF, you can also copy
between the PC, internal memory, and memory cards.
Connect DPF to Windows PC
1. Connect the small end of the USB cable to DPF’s Mini USB port,
and the larger end to an available USB port on your computer.
2. A window opens listing all drives connected to your computer,
similar to the following screen: