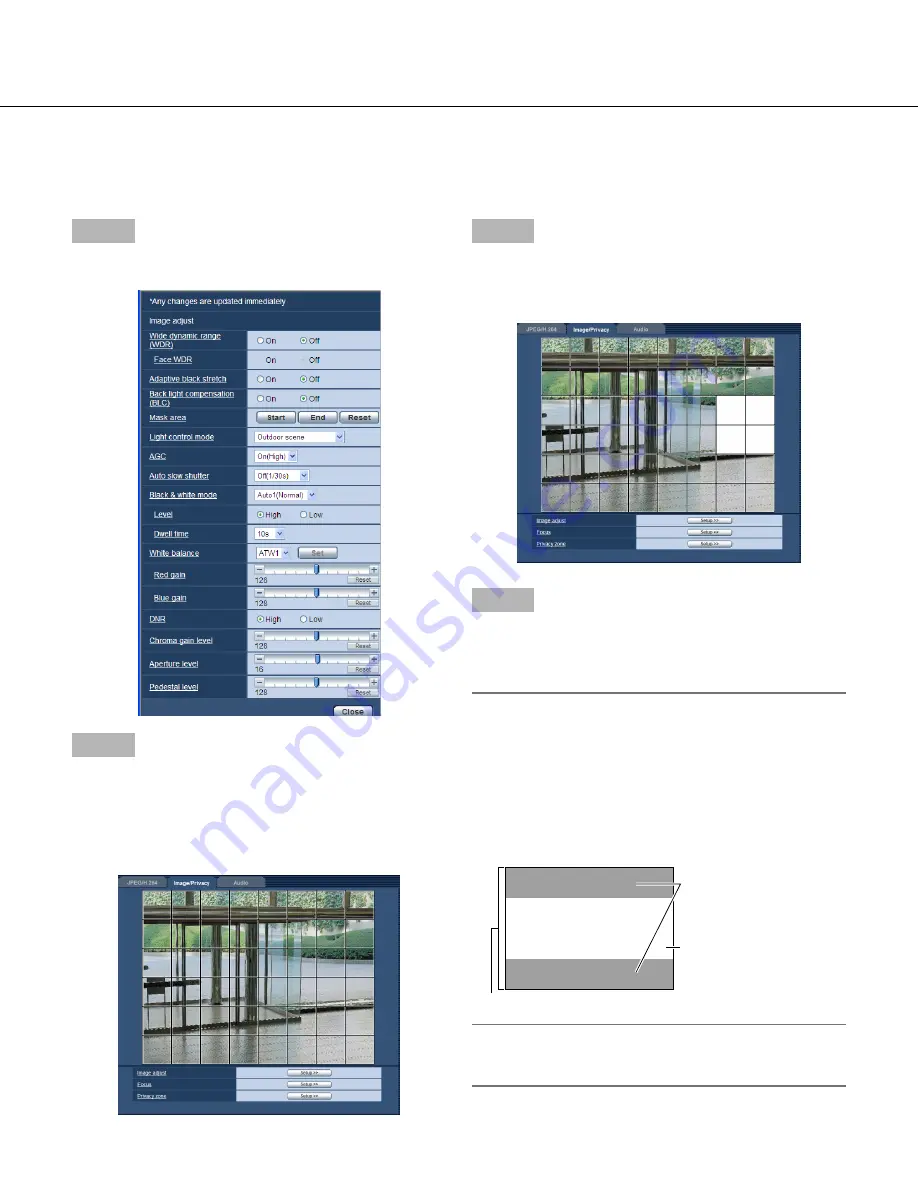
54
Step 1
Display the "Image adjust" setup menu. (
☞
Page 49)
Step 2
Click the [Start] button of "Mask area".
→
Borders will appear and the image displayed on the
[Image/Privacy] tab will be divided into 48 (6x8).
It will be divided into 32 (4x8) when "16:9" is
selected for the aspect ratio.
Step 3
Click the divided areas to be masked.
→
The clicked areas will be masked and will become
white. To cancel masking, click the area again.
Step 4
Click the [End] button after completing masking areas.
→
The borders on the image displayed on the [Image/
Privacy] tab will disappear.
Important:
• When "16:9" is selected for the aspect ratio of
JPEG/H.264, the image will be displayed clipped
from the image of "4:3".
Therefore even when "16:9" is set, the brightness of
the nondisplayed masked area will affect the image,
it is recommended that the aspect ratio should be
once set to "4:3" before masking.
Image in the aspect ratio of "4:3"
Areas where the image is
not displayed when "16:9"
is selected for the aspect
ratio
Image in the aspect ratio of
"16:9" (Being cut out from
the aspect ratio of 4:3)
Note:
• When the [Reset] button is clicked, masking for all
the masked areas will be canceled.
Set mask areas
When "Off" is selected for "Wide dynamic range (WDR)"
(
☞
page 50) and "Back light compensation(BLC)" (
☞
page
51), it is possible to compensate for backlight by masking brighter areas.
















































