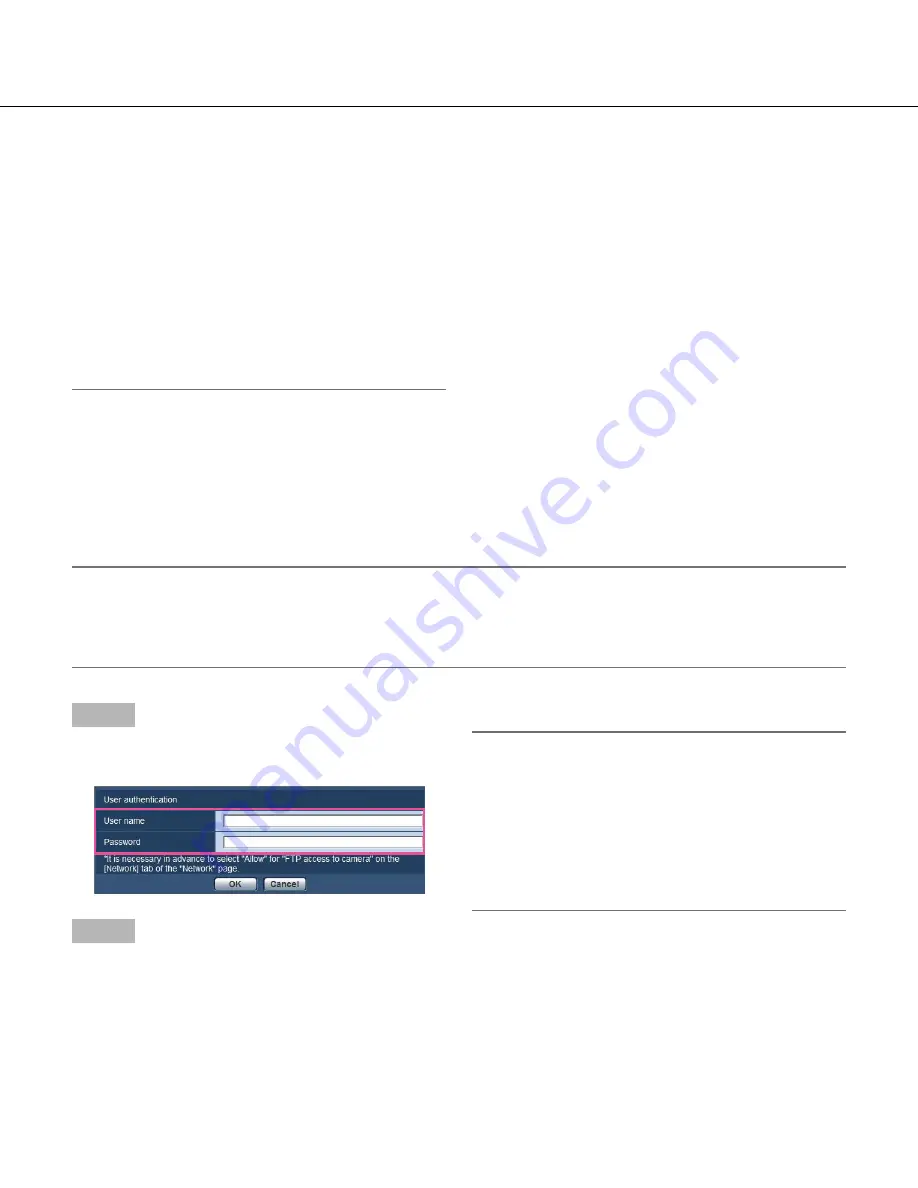
32
Click the [Execute] button of "Access img.".
→
The user authentication window will be displayed.
Step 2
Click the [OK] button after entering the user name and
the password.
→
The folder in which images are to be saved will be
displayed.
Access copy images saved on the SD memory card onto the PC [SD
memory card images]
Click the [SD memory card] tab on the "Basic" page. (
☞
Pages 22 and 23 How to display/operate the setup menu)
The following are descriptions of how to copy images saved on the SD memory card onto the PC. It is necessary in
advance to select "Allow" for "FTP access to camera" on the [Network] tab of the "Network" page. (
☞
Page 79)
Important:
• It may sometimes be impossible to operate when another user is accessing images on the SD memory card. In
this case, retry later.
• Depending on the settings of a proxy server or a firewall, images may not be obtained via a network. In this
case, refer to the network administrator.
Step 1
• After formatting the SD memory card, available size
may be smaller than the total size since the default
directory is automatically created in the SD memory
card.
• Recommended SD memory card
Manufactured by Panasonic (option)
SDHC memory card:
4 GB, 8 GB, 16 GB, 32 GB
SD memory card:
256 MB, 512 MB, 1 GB, 2 GB
(except miniSD card and microSD card)
• Use a SD memory card formatted compliant with
the SD memory card standard at the default.
■
SD memory card images
[Access img.]
Images on the SD memory card can be obtained.
Note:
• When logging in the camera to access images, drive
B will be displayed first.
Images are saved in different directories according
to "Save trigger".
Move to the directory corresponding to the desired
images and copy them.
Refer to page 101 for further information about the
directory structure.






























