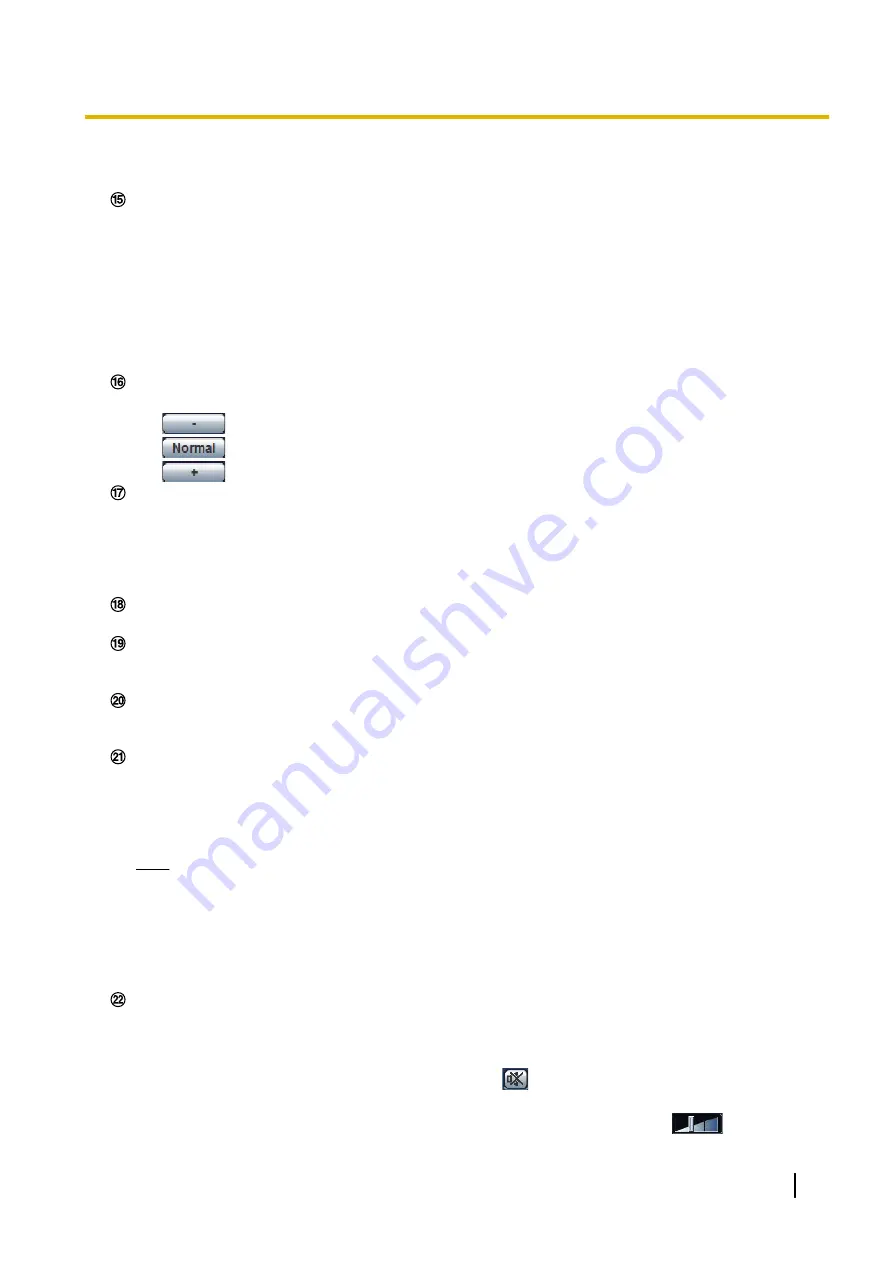
To display the thumbnail images again, carry out “360 map-shot” or “Preset map-shot” again.
•
Patrol 1-4:
Performs patrols 1-4 that were set in advance. (
®
Left-click on the control pad or buttons to adjust the horizontal/vertical position of the camera (panning/
tilting). Panning/tilting speed will be faster if a clicked point gets farther from the center point of the control
pad. When the tilt reaches a certain angle, the image is automatically turned upside-down (digital flip
function).
It is also possible to pan/tilt the camera by dragging the mouse.
Zoom and focus can be adjusted by right-clicking. When an upper/lower area of the control pad is
right-clicked, the displayed image will be zoomed in/out on. When a left/right area is right-clicked, the focus
will be adjusted to the Near/Far side.
Zoom can also be adjusted using the mouse wheel.
[Brightness] buttons
Available range: 0 - 255
•
button:
Images become darker.
•
button:
The adjusted brightness will return to the default brightness (64).
•
button:
Images become brighter.
[Preset]
Select a preset position from the pull-down menu and click the [Go] button. The camera will move to the
selected preset position (
page 111). “H” next to the preset position number indicates the home position.
When “Home position” is selected, the camera will move to the home position. (
®
When “Preset ID” is registered for a preset position, the registered preset ID will be displayed next to the
preset position number.
Camera title
The camera title entered for “Camera title” on the [Basic] tab will be displayed. (
®
Alarm occurrence indication button
This button will be displayed and will blink when an alarm has occurred. When this button is clicked, the
alarm output terminal will be reset and this button will disappear. (
Full screen button
Images will be displayed on a full screen. To return to the “Live” page, press the [Esc] key. The aspect ratio
of displayed images will be adjusted in accordance with the monitor.
Snap shot button
Click this button to take a picture (a still picture). The picture will be displayed on a newly opened window.
When right-clicking on the displayed image, the pop-up menu will be displayed. It is possible to save the
image on the PC by selecting “Save” from the displayed pop-up menu.
When “Print” is selected, printer output is enabled.
Note
•
The following settings may be required.
Open Internet Explorer, click [Tools]
®
[Internet Options]
®
[Security]
®
[Trusted Sites]
®
[Sites]. Register the camera address on [Website] of the displayed trusted windows. After
registration, close the web browser, and then access the camera again.
•
When it takes longer than the specified period to obtain the snap shot picture due to the network
environment, the snap shot picture may not be displayed.
Mic input button
Turns on/off the audio reception (hear audio from the camera on a PC). This button will be displayed only
when “Mic input”, “Interactive(Full-duplex)” or “Interactive(Half-duplex)” is selected for “Audio transmission/
reception” on the setup menu. (
When this button is clicked, the button will turn into the
button and audio from the camera will not be
heard on the PC.
Audio volume can be adjusted (Low/ Middle/ High) by moving the volume cursor
.
Operating Instructions
13
1 Monitor images on a PC
Содержание WV-SC387
Страница 61: ...Operating Instructions 61 10 Configure the basic settings of the camera Basic ...
Страница 188: ...8 Click Next 9 Click Finish 188 Operating Instructions 17 Configuring the network settings Network ...
Страница 215: ... When using a firewall including software allow access to all UDP ports Operating Instructions 215 21 Using the CD ROM ...
Страница 233: ...Operating Instructions 233 Notes ...
Страница 234: ...234 Operating Instructions Notes ...
Страница 235: ...Operating Instructions 235 Notes ...














































