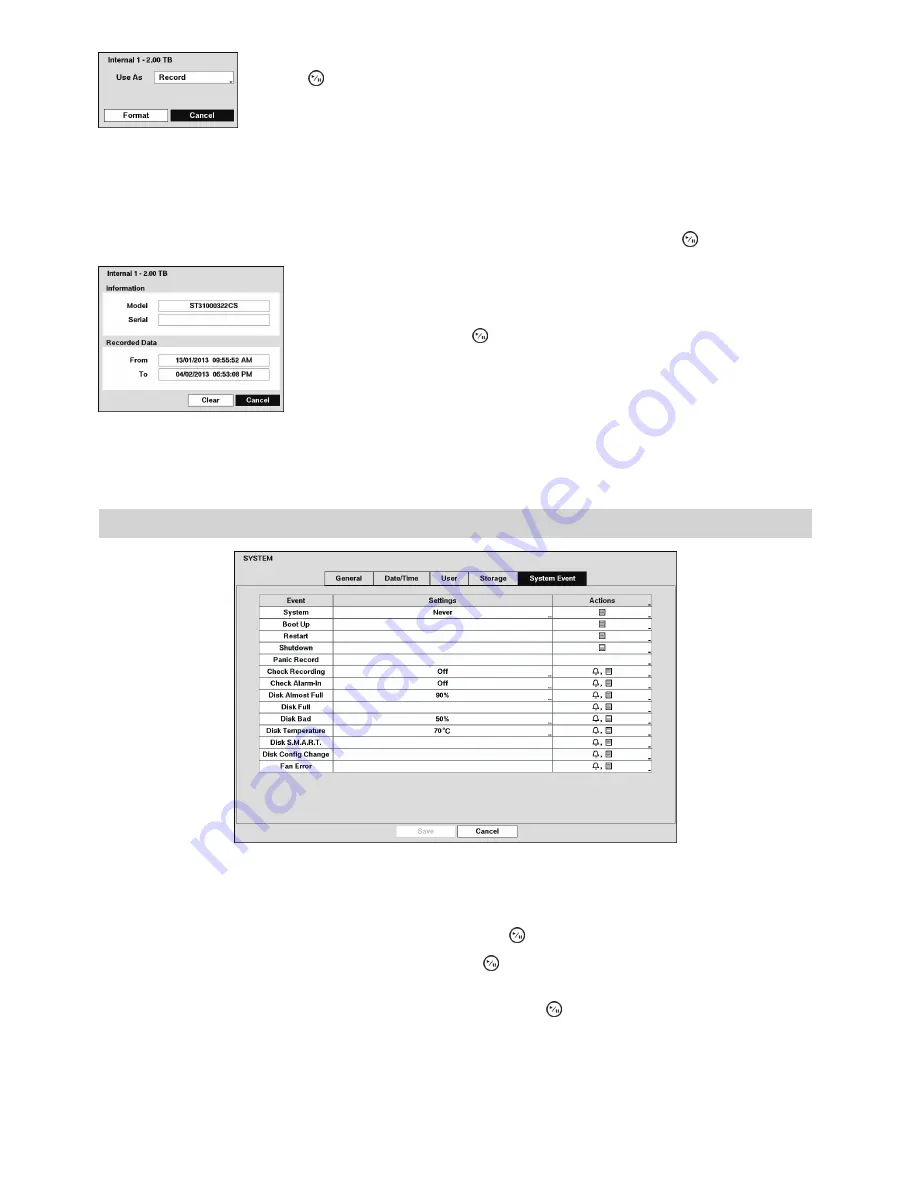
30
Highlight the box in the “Format” column for the desired storage device and press
the button. You will be able to format the device for recording. When selecting
“Not Using” from “Use As” and highlighting the “Format” button, the device will
not be used for recording.
Figure 22: Internal 1 (Storage Format) screen
Note: The recorder does NOT support USB hard disk drives.
The “Information” column displays whether the device is being used or not. “Other” indicates the device has
been used for another recorder.
Highlight the box in the “Information” column for the desired storage device and press the button.
You will be able to check the model name, serial number and the time
information about recorded data of the selected storage device.
If you want to erase recorded data on the selected device, highlight
“Clear” and press the button. You will be asked whether or not you
want to delete the data.
Figure 23: Internal 1 (Storage Information) screen
Important: Do NOT disconnect the USB cable or the power from the device while copying video clips.
If the USB cable is disconnected while copying video clips, archived data might be lost.
System Event
Figure 24: System – System Event setup screen
The recorder can be configured to run self-diagnostics and report the results.
Highlight the “Settings” box beside the desired event (“System”, “Check Recording”, “Check Alarm-In”, “Disk
Almost Full”, “Disk Bad”, or “Disk Temperature”), and press the button.
Highlight the “Settings” box beside “System” and press the button. You can select the interval that you
want the recorder to run self-diagnostics on the system. You can select from “1 hr.” to “30 days” or “Never”.
Highlight the “Settings” box beside “Check Recording” and press the button. The “Check Recording”
screen appears.






























