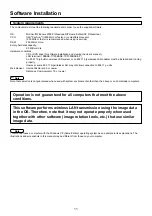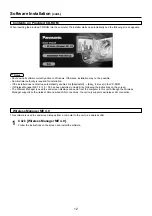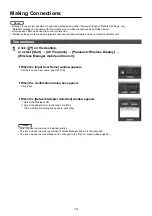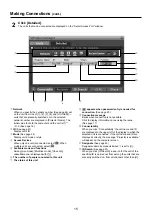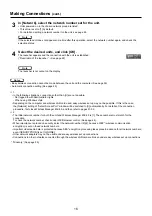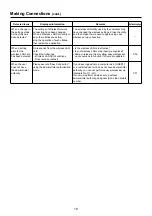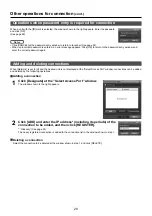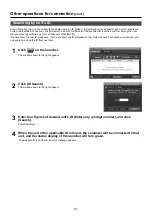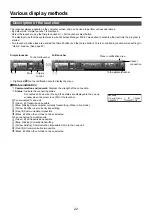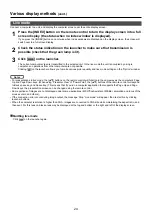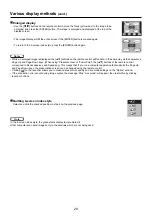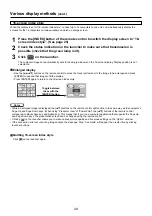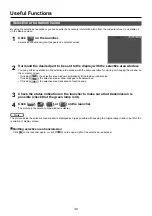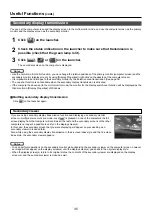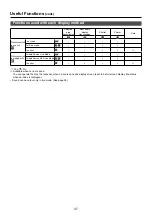24
Various display methods
(cont.)
Press the [INDEX] button on the remote control to turn the display screen into a full
screen display (the status when no index window is displayed).
If you press the [INDEX] button once or twice when index windows are displayed on the display screen, the screen will
switch over to a full screen display.
1
Check the status indication on the launcher to make sure that transmission is
possible (check that the green lamp is lit).
2
Click [
] on the launcher.
The current computer screen is transmitted to the selected unit. In the live mode the unit is occupied by a single
computer, so operations from other computers are not possible.
Clicking [
] on the launcher allows you to make various picture quality and live mode settings on the “Option” window.
3
Quitting live mode
Click [
] on the launcher again.
Connect a computer to a unit, and display the computer screen over the entire display screen.
Live mode
• For presentations in live mode, the [
▲▼
] buttons on the remote control will function in the same way as the computer’s Page
Up and Page Down keys. (When using “Presenter View” of “PowerPoint”, the [
▲▼
] buttons of the remote control correspond
to Back space key and Space key.) This means that if you run a computer application that supports the Page Up and Page
Down keys, the presentation screen can be changed using the remote control.
• Some portions of images are not displayed under some applications (MS Office Assistant, IME Bar, animation and locus of the
mouse cursor, and others).
• If the connection error occurs during image output, the message ‘Stop “Live mode”’ will appear, then restart live by clicking
launcher buttons.
• When the computer resolution is higher than XGA, images are converted to XGA size while maintaining the aspect ratio, and
then sent. For this reason, black areas may be displayed at the top and bottom or the right and left of the display screen.
Notes