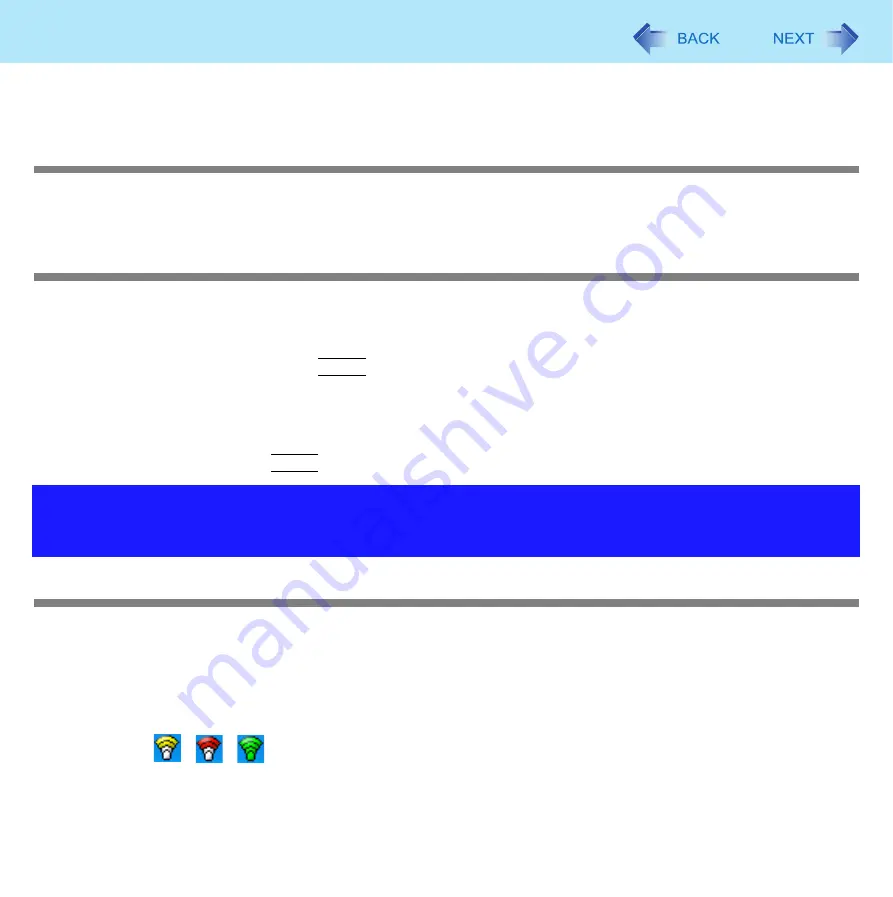
95
Troubleshooting (Advanced)
• Incorrect cable type or incorrect connection
• A break in the cable
The communications speed is low
z
Setting [CPU Idle Setting] to [Performance] may improve the communication speed.
See “A device connected to a PC Card does not operate correctly” (
Cannot check the computer’s MAC address
z
Check the computer’s MAC address using the following procedure:
A
Check that the LAN or wireless LAN is not disabled in the Setup Utility or the Device Manager.
B
Click [start] - [All Programs] - [Accessories] - [Command Prompt].
C
Input [ipconfig /all], and press
Enter
.
D
Wireless LAN’s MAC address:
Make a note of the 12-digit string of alphanumerics displayed on the wireless LAN’s “Physical Address” line.
LAN’s MAC address:
Make a note of the 12-digit string of alphanumerics displayed on the LAN’s “Physical Address” line.
E
Enter “exit”, and press
Enter
.
Access point is not detected
z
Shorten the distance between the computer and the access point, and try the detection again.
z
It may take some time before the access point is displayed in [Available Networks]. Wait for a moment.
z
Confirm the following settings:
• [Wireless LAN] in the [Advanced] menu of the Setup Utility
Confirm that [Wireless LAN] is set to [Enable]. (
)
• Wireless device off:
Confirm that
/
/
is displayed on the notification area.
Confirm whether the Intel
®
PROSet/Wireless Software is installed using the following menu.
[start] - [Control Panel] - [Add or Remove Programs].
If it has not been installed, input [c:\util\drivers\wlan\Apps\install.bat] in [start] - [Run] to install.
Problems with Wireless LAN (only for models with wireless
LAN)























