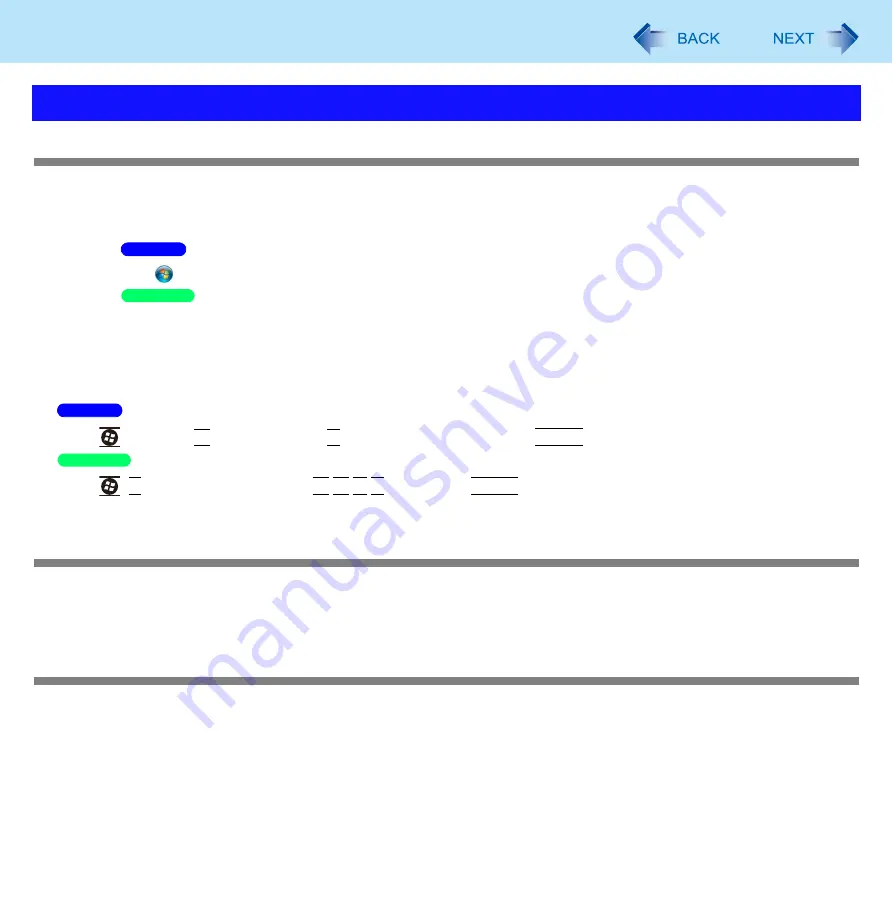
165
Troubleshooting (Advanced)
The cursor cannot be controlled properly
Make sure [Touch Pad] is set to [Enabled] on the [Main] menu of the Setup Utility. (
With the following procedure, check that no external mouse driver is installed. If it is installed, it may not possible to use
the Touch Pad.
A
Click
(Start) - [Computer] - [System properties] - [Device Manager].
Click [Start] - [Control Panel] - [Performance and Maintenance] - [System] - [Hardware] - [Device Manager].
B
Double-click [Mice and other pointing devices].
If a name other than [Synaptics PS/2...] is displayed, then an external mouse driver is installed. Delete it, then
restart the computer.
Restart the computer by using the keyboard.
Press
and press twice, and press to select [Restart] and press
Enter
.
Press ,
U
, and select [Restart] with
, then press
Enter
.
If the computer does not respond to keyboard commands, read “No response”. (
The cursor moves randomly
Check that no external mouse driver is installed. Refer to steps
A
and
B
under “The cursor cannot be controlled
properly”. (above)
Do not press the area around the display. The cursor may move to the edges of the screen.
The cursor cannot be moved with a connected mouse
Check that the mouse is correctly connected.
Install the driver for the connected mouse.
For details of the mouse driver, consult the mouse manufacturer.
(In some cases, later versions may be available.)
If operation is not correct even after installing the driver, set [Touch Pad] to [Disabled] in the [Main] menu of the Setup
Utility. (
Problems with Cursor
Windows 7
Windows XP
Windows 7
Windows XP






























