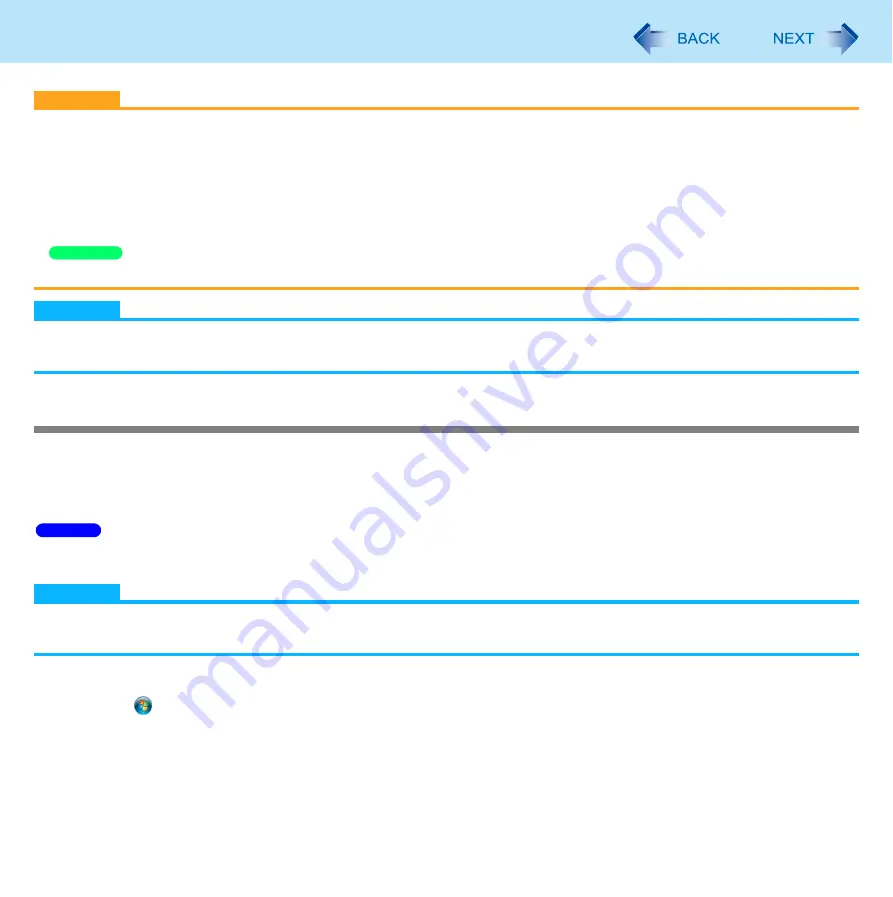
15
Screen Input Operation
CAUTION
If a change is made to the display resolution, or the cursor cannot be pointed correctly with the pen (included), be sure
When mouse drivers are installed (e.g., IntelliMouse), the screen function may not be used.
When the operation of panning (only the internal LCD) is performed while the display resolution is set higher than the
resolution of the internal LCD, the screen function will not work properly.
Even when only an external display is in use, the cursor will move on the external display if the surface of the internal LCD is
touched when the screen driver is active. Therefore, do not touch the internal LCD when only an external display is in use.
The screen function does not work in the Setup Utility.
The screen function does not work in the “Full Screen” of [Command Prompt].
NOTE
Do not move the pen (included) too quickly. If the pen (included) moves too quickly, the cursor may be unable to follow
its movement.
Calibrating the Screen
When you cannot point correctly with the pen (included) or your fingers, calibrate the screen by following the steps below.
A standard user needs to perform the calibration as an administrator before performing the calibration for each user.
<Only for model with digitizer>
Calibration by an administrator
NOTE
At first, log on to Windows as an administrator, and perform this calibration.
Rotate the display to primary landscape before performing the calibration. (
1
Run [Tablet PC Settings].
Click
(start) - [Control Panel] - [Hardware and Sound] - [Tablet PC Settings].
2
Click [Calibrate].
3
Click [Pen input] or [Touch input].
To calibrate the screen for the digitizer pen operation, click [Pen input].
To calibrate the screen for the finger operation, click [Touch input].
Windows XP
Windows 7






























