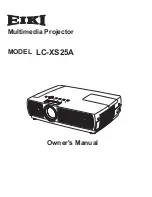Technical Information
ENGLISH - 101
Appendix
Technical Information
Adjusting screens of multiple screen images
[Edge blending] and [Color matching] allow images from multiple projectors to be overlapped seamlessly.
■
■
[Edge blending]
1) Check that the settings of [Screen] and [Image adjust] of each projector are the
same.
2) Project images from each projector that you want to overlap.
■
z
The following is an example of how to overlap images from projector A and B.
6FUHHQ
,PDJH$
3URMHFWRU$
3URMHFWRU%
,PDJH%
3) Select [Edge blending] in the [Setting] menu and display the setting screen.
4) Select [Edge blending] to turn it [On], and then press [Start] and [Width] to adjust
the overlapping position and the amount of overlap (blending width) of images from
projectors A and B respectively.
■
z
The following values are an example.
■
z
Set [Width] to the same value for all projectors to be overlapped.
Projector A: Set [Right] in [Width] to 100
Line (red): Moves with the
[Width] value
Frame (green): Projected image
Overlapping areas
(shown with shadow)
Frame (green): Projected image
Projector B: Set [Left] in [Width] to 100
Exit
Edge blending
On
On
All
Left
Right
Top
Bottom
Black level
Test pattern
Menu off
Start
Width
Start
Width
Start
Width
Start
Width
All
Reset
Back
Next
Move
Back
Exit
Edge blending
On
On
All
Left
Right
Top
Bottom
Black level
Test pattern
Menu off
Start
Width
Start
Width
Start
Width
Start
Width
All
Reset
Back
Next
Move
Back
5) Where required, adjust the focus and zoom for the image position from each
projector.