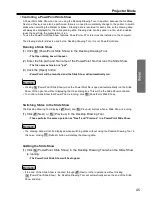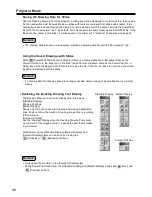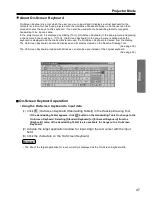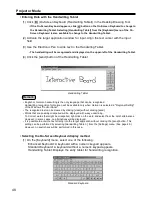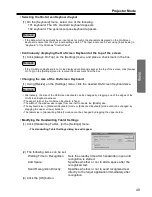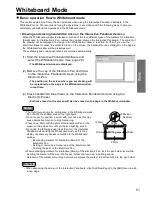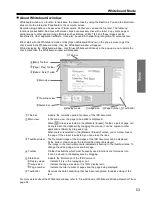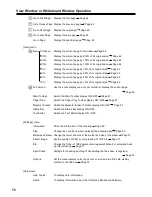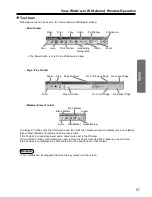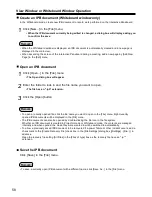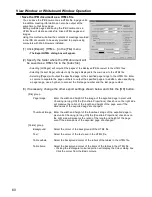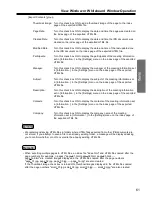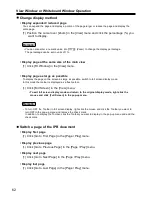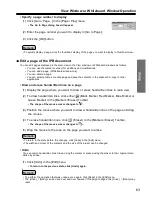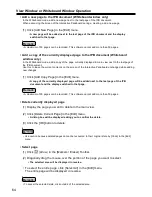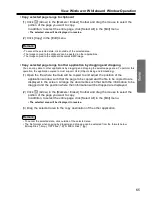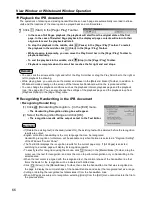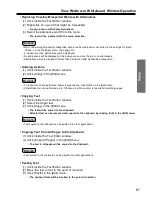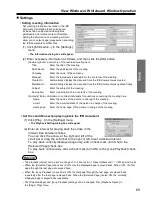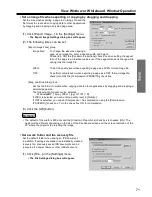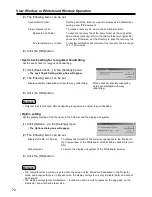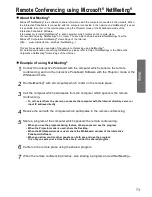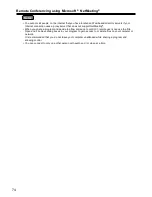View Window or Whiteboard Window Operation
Exporting images allows you to save files in another file format to allow the IPB documents to be used in
other applications. This makes it possible to easily distribute the contents of meetings stored in the IPB
document to users whose computers do not have the Interactive Panaboard Software installed.
• Save the IPB document as an image file
(1) Click [Export] • [Image...] in the [File] menu.
• The Export Image dialog box will appear.
(2) To save all the pages, click [All pages].
In addition, to specify certain pages to be saved,
click [Page from] and then enter the page range.
Clicking the [Setup] button will allow you to set image size, JPEG file quality and
TIFF file compression.
(3) Click the [OK] button.
• The Save As dialog box will appear.
(4) Enter the folder where you want to save the file, the file name and the file type.
• The following file formats can be selected for the [Save as type].
Bitmap Files (*.bmp), TIFF Files (*.tif) or JPEG Files (*.jpg)
• When specifying TIFF to save multiple pages, multiple-page or single-page files can be selected.
(5) Click the [Save] button.
59
Save the IPB document in another file format
Remark:
• If multi-page format is not chosen when saving multiple pages as TIFF files, the number of files (ex. "n")
created will correspond to the number of pages. A two-digit extension will be added after the file name
(such as "01", "02", "03", etc.) to match the page number.
• When saving as a multi-page TIFF file, if an existing TIFF file is selected, another dialog box will be
displayed to confirm overwriting it or adding the file to it. Selecting "Yes" will add the image to the end of
the existing file as a multi-page TIFF. Selecting "No" will delete the existing image and save as a single-
page TIFF file.
• When saving a single page with an existing TIFF file name, another dialog box will be displayed to
confirm overwriting it or adding the file to it. Selecting "Yes" will add the image to the end of the existing
file as a multi-page TIFF. Selecting "No" will delete the existing image and save as a single-page TIFF
file.
• Settings such as size and compression when saving the IPB document as an image file are managed in
[Export Image...] in the [Settings] menu.