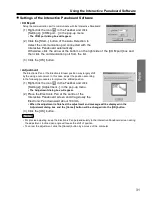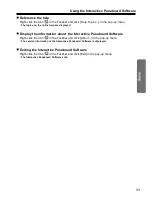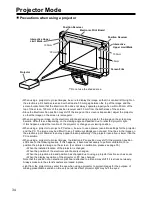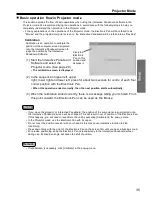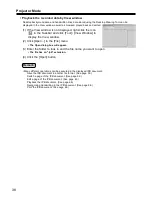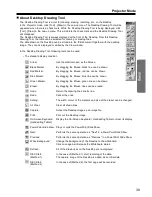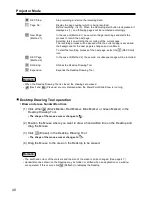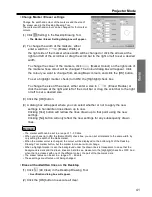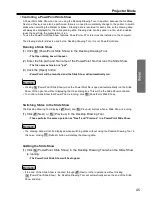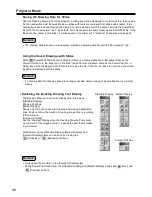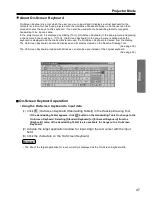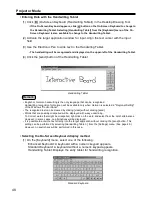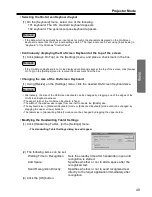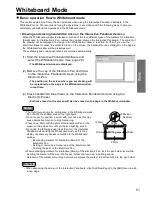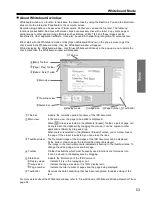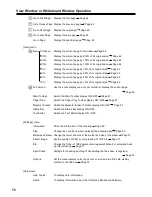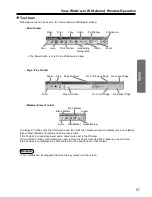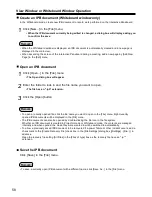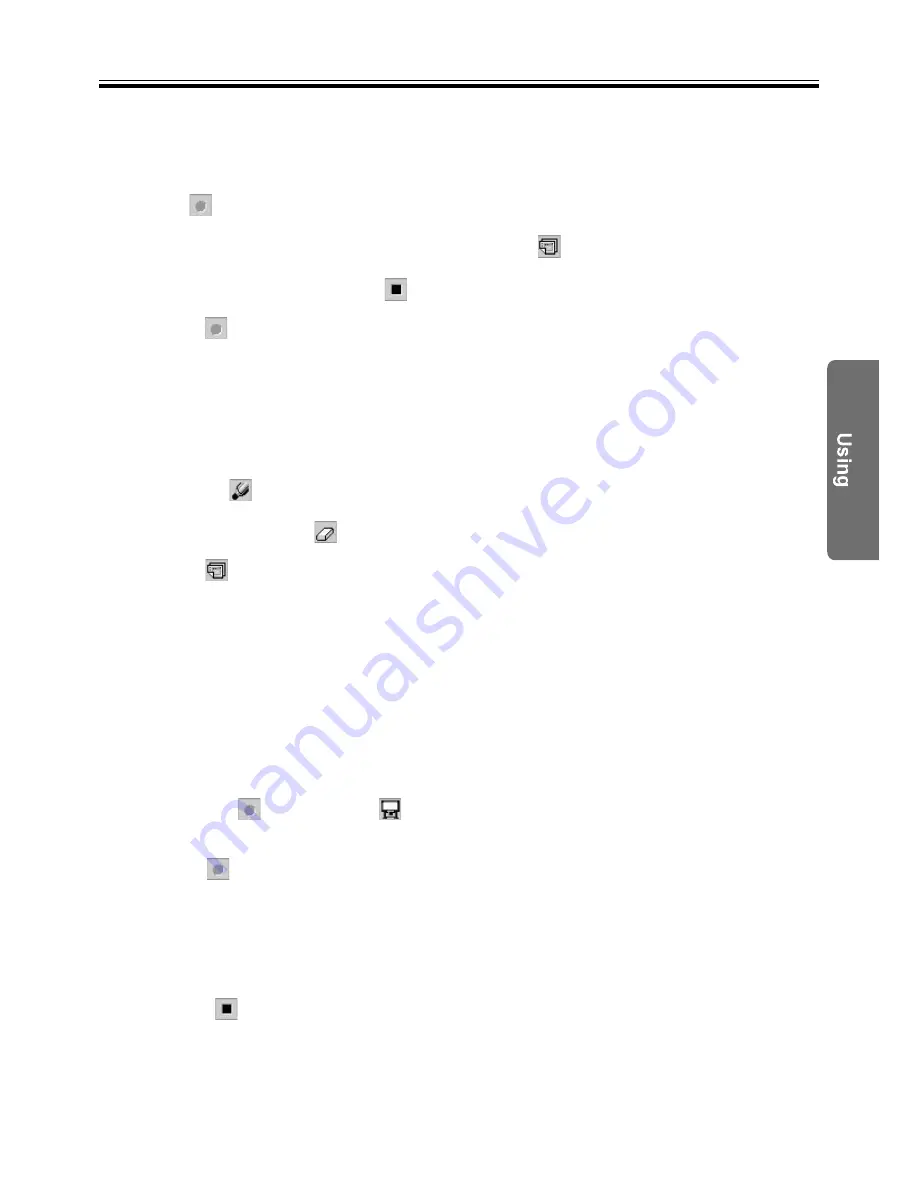
Projector Mode
• Record drawing data in IPB document
Create an IPB document to record work performed on the Interactive Panaboard.
There are two ways to record. For information on system settings, refer to "Options" on page 32.
Recording by Using [(Method 1) Draw strokes and record after verifying the
background image]
Clicking
(REC Start) in the Desktop Drawing Tool will record the Desktop image at that moment as a
background and any handwritten lines drawn or erased on the Desktop on a page in stroke units.
A page is a unit of recorded work performed on the Desktop. If
(New Page) is used to add a page
when switching screens on the Desktop, the contents of the Desktop and the page can be synchronized.
The recording operation will stop when
(REC Stop) is clicked and the data saved as an IPB document.
(1) Click
(REC Start) in the Desktop Drawing Tool.
•
The image of the Desktop will be displayed in a dialog box.
(2) Click the [OK] button to store the data as the background image of the 1st page.
•
If there are drawn lines on the desktop, a verification dialog box will appear to confirm
whether to erase drawings.
To erase the drawn lines, click [Yes] button.
To leave the drawn lines, click [No] button.
(3) Use the
(Black Marker, Red Marker, Blue Marker or Green Marker) in the Desktop
Drawing Tool to draw handwritten lines.
In addition, use the
(Eraser) to erase unwanted handwritten lines.
(4) Click
(New Page) to add a page.
If no pages will be added, advance to step 11.
•
The recording image will be displayed in a dialog box.
(5) Click the [OK] button to record the recording image.
•
A verification dialog box will appear to confirm whether to erase the drawings.
(6) Click the [Yes] button to erase the drawings.
Or, click the [No] button to leave the drawings.
•
The recording process is paused. The Electronic Pen cursor will automatically change to the
mouse arrow cursor, allowing the background image to be changed.
While the recording process is paused, all of the Desktop Drawing Tool icons are inactive
except
(REC Start) and
(White Background) icons.
(7) Switch the Desktop to the desired background.
(8) Click
(REC Start) to restart the recording of a new page.
•
The image of the Desktop will be displayed in a dialog box.
(9) Click the [OK] button to store the data as the background image of a new page.
•
All of the Desktop Drawing Tool icons will become active.
(10) To add multiple pages, repeat steps 3 to 9.
(11) Click
(REC Stop) in the Desktop Drawing Tool.
•
The recording image will be displayed in a dialog box.
(12) Click the [OK] button to record the recording image.
•
The Save As dialog box will appear.
43