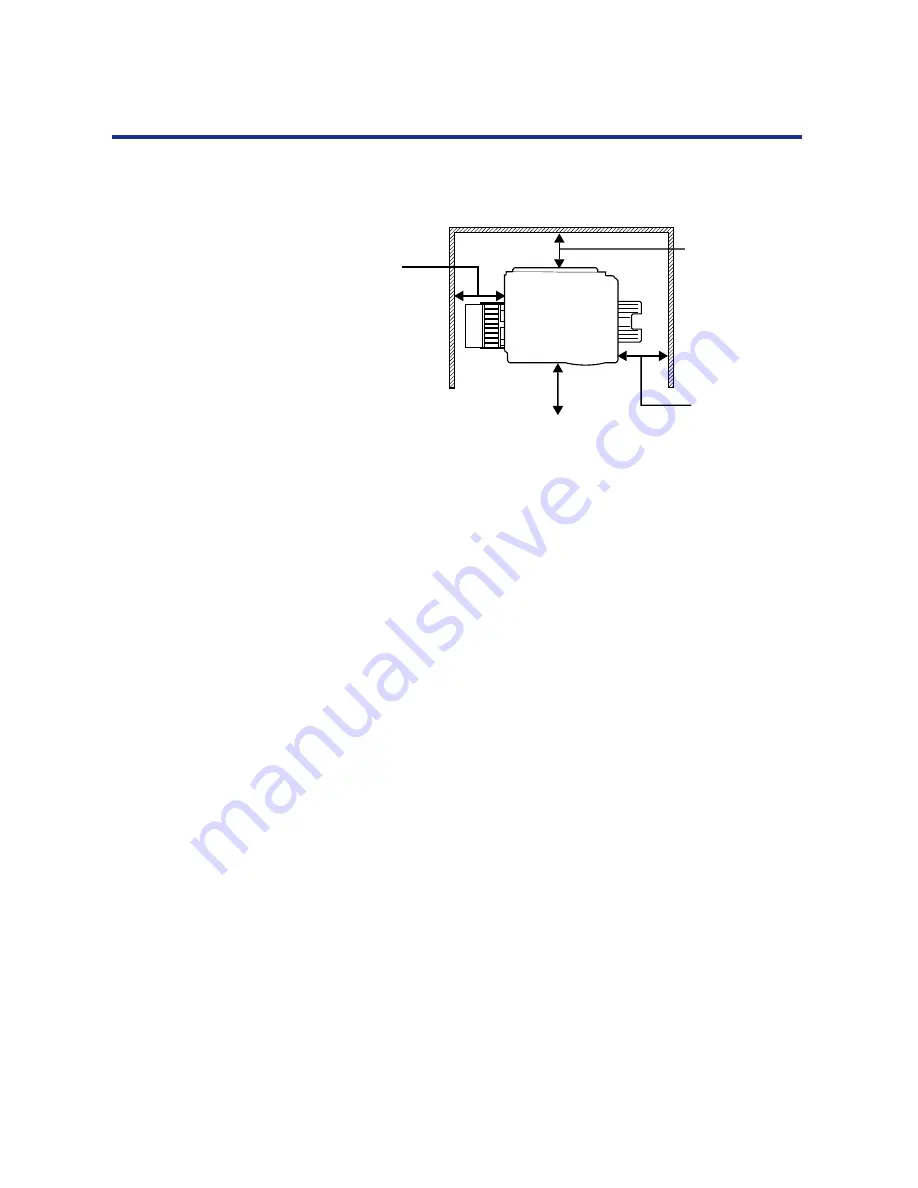
24
Before You Start
Minimum space requirements
Power source
•
The voltage level of the power source must not vary more than ±10% from
the voltage level marked on the nameplate (located on the back of the
unit).
•
Do not use an extension cord.
•
Do not use a line conditioner, transient suppressor or surge protector as it
may cause a machine error.
Rear
Right
Left
45 cm (17.7")
Multi-purpose tray
opening space
35 cm (13.8")
Controller board
opening space
50 cm (19.7")
Media tray
opening space
60 cm (23.6")
Front cover
opening space
















































