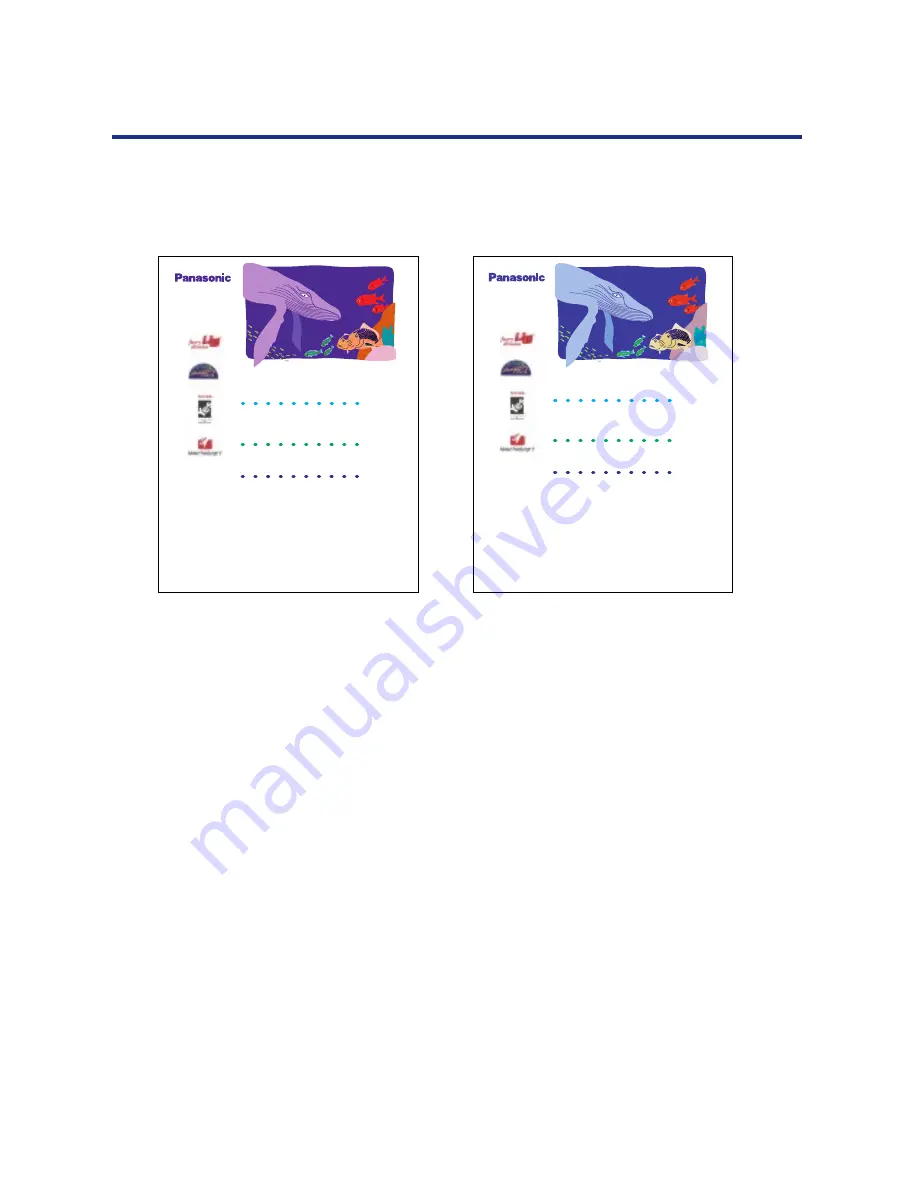
139
Color Calibration
7
To print a Color Test that uses the original values and a
Color Test that uses the new values, press the Enter
button.
NOTE:
•
You can skip printing Color Test page by selecting Skip.
Before applying the calibration changes compare the Color Test
that uses the original calibration values against the Color Test that
uses the new values. If you are satisfied with the printer’s
calibration based on the new values, select
Yes
from the Apply
Changes screen that appears, and press the Enter button to
recalibrate the printer based on the previously entered values. If
you are not satisfied with the printer’s calibration based on the new
values, select
No
from the Apply Changes screen that appears. Or
if you want to reset the calibration, select Default.
Panasonic KX-P8420
Configuration
Printer Name: EFI
Resolution: 600 dpi x 600 dpi
Printer Language(s): PS3
Memory
Installed Memory (RAM): 32MB
Disk: Not Installed
Network Information
Apple Talk: Enabled
Ethernet TCP/IP: Enabled
Novell: Enabled
SMB: Disabled
Ethernet: Enabled
Printer copyright statement
Fiery Driven, the Fiery Driven logo, VisualCal, ColorWise, and NetWise are trademarks of Electronics for Imaging, Inc.
Calibration: Before
Panasonic KX-P8420
Configuration
Printer Name: EFI
Resolution: 600 dpi x 600 dpi
Printer Language(s): PS3
Memory
Installed Memory (RAM): 32MB
Disk: Not Installed
Network Information
Apple Talk: Enabled
Ethernet TCP/IP: Enabled
Novell: Enabled
SMB: Disabled
Ethernet: Enabled
Printer copyright statement
Fiery Driven, the Fiery Driven logo, VisualCal, ColorWise, and NetWise are trademarks of Electronics for Imaging, Inc.
Calibration: After
Calibration: Before
Calibration: After






























