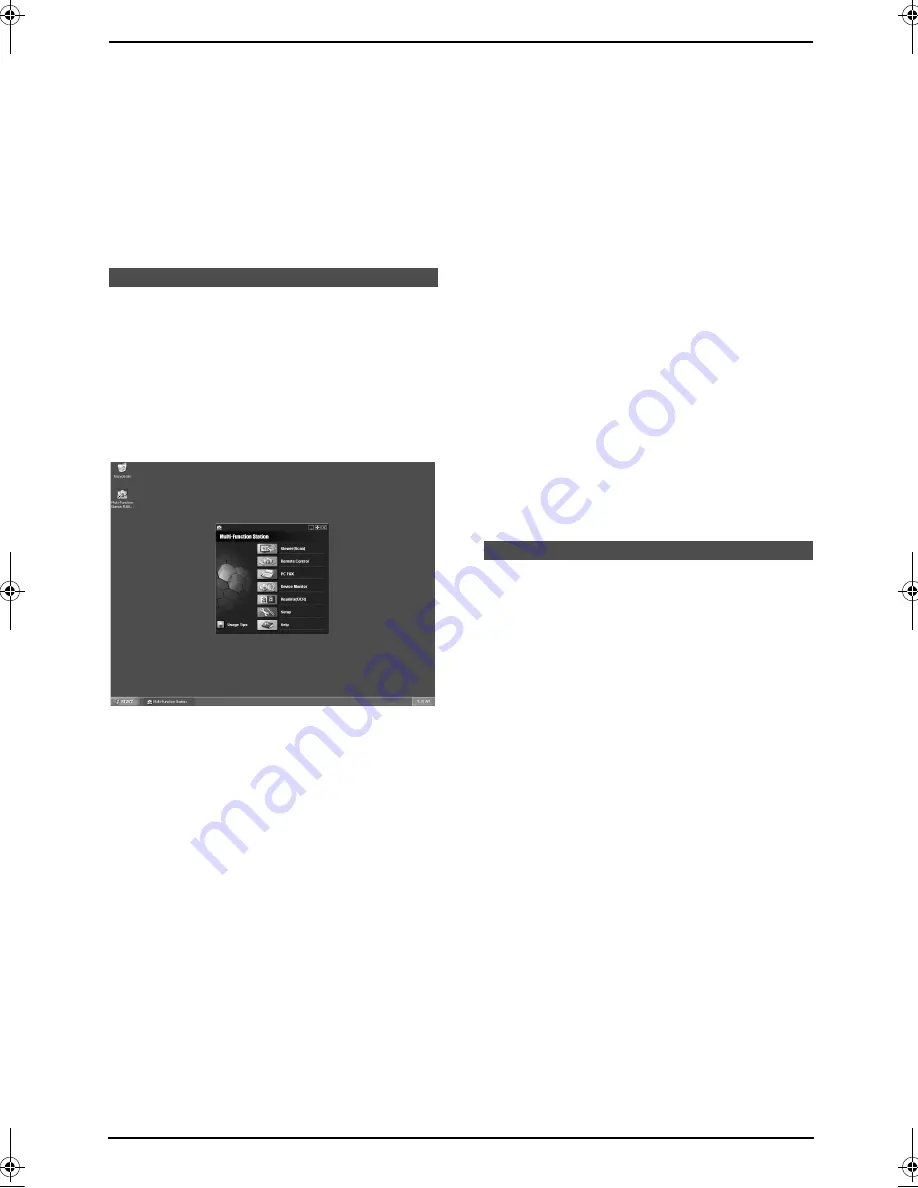
7. Multi-Function Station software
52
1.
Click
[
Start
]
, then select
[
All Programs
]
or
[
Programs
]
→
[
Panasonic
]
→
[
KX-
FLB800_FLM650 Series
]
→
[
Uninstall or
Modify
]
.
2.
Select
[
Uninstall
]
and click
[
Next
]
, then
follow the on-screen instructions.
Note:
L
If you want to uninstall each component,
select
[
Modify
]
and click
[
Next
]
in step 2,
then follow the on-screen instructions.
7.3 Starting Multi-Function
Station
Click
[
Start
]
, then select
[
All Programs
]
or
[
Programs
]
→
[
Panasonic
]
→
[
KX-
FLB800_FLM650 Series
]
→
[
Multi-Function
Station
]
.
L
Multi-Function Station will appear.
Viewer(Scan) (page 55)
L
To display the images which support TIFF,
JPEG, PCX, DCX and BMP formats.
L
To create an image file by scanning the
document set in the unit (TIFF, JPEG, PCX,
DCX, BMP and PDF formats).
Remote Control (page 56)
L
To store, edit or erase items in directories.
L
To program the features.
L
To view items in the journal report or Caller ID
list.
L
To store caller information into directories.
PC FAX (page 57)
L
To send a document created on the
computer.
L
To display a document received on the
computer.
Device Monitor (page 58)
L
To display the current status of the unit.
Readiris(OCR) (page 56)
L
To convert an image into editable text data.
Setup
L
To change the setting for OCR.
Help
L
For detailed instructions on Multi-Function
Station.
Usage Tips
L
To display usage tips.
Note:
L
You can confirm if the unit is connected to
your computer on Device Monitor.
L
Computer features (printing, scanning, PC
Fax, etc.) may not function properly in the
following situations:
–
When the unit is connected to a computer
that was custom-built by the user.
–
When the unit is connected to the
computer via a PCI card or other
expansion card.
–
When the unit is connected to another
piece of hardware (such as a USB hub or
interface adapter) and not connected
directly to the computer.
Printing
7.4 Using the unit as a
printer
You can print not only on plain paper but also on
special media (transparencies / labels /
envelopes).
7.4.1 Printing from Windows
applications
You can print a file created in a Windows
application. For example, to print from WordPad,
proceed as follows.
1
Open the document you want to print.
2
Select
[
Print...
]
from the
[
File
]
menu.
L
The
[
]
dialogue box will appear.
FLB853EX-PFQX2373ZB-en.book Page 52 Tuesday, February 21, 2006 7:09 PM
Содержание KX-FLB853EX
Страница 110: ...11 Index 108 Toner save Feature 482 15 66 Transparency 53 U USB cable 50 V Volume 26 ...
Страница 111: ...109 Notes ...
Страница 112: ...110 Notes ...
Страница 113: ...111 Notes ...






























