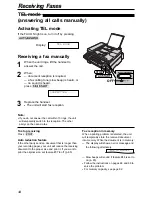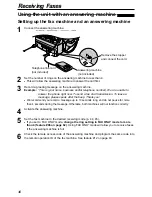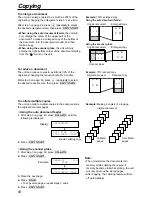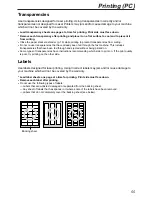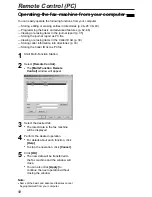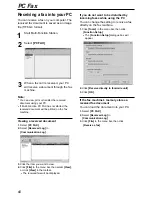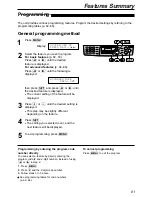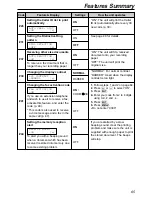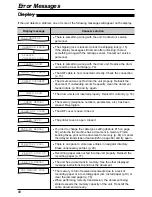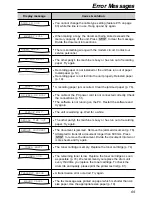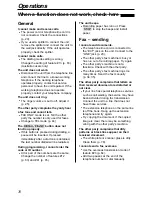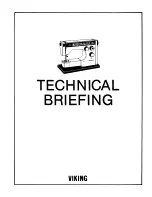Scanning (PC)
57
Using the fax machine as a scanner
!
1
Using the auto document feeder
Insert the document (up to 15 pages)
FACE DOWN in the fax machine.
Using the scanner glass
Place the document FACE DOWN on
the scanner glass of the fax machine.
2
Press
ê
.
●
The [Panasonic FLM551/FLB751
Series] dialogue box will appear.
●
If the dialogue box does not appear,
check the connection of the PC and
the fax machine.
3
If necessary, change the setting of
[Scan Configuration], [Custom Scan
Settings], [Contrast] and [Paper].
Note:
●
You can display the images which support TIFF,
JPEG, PCX, DCX and BMP formats.
●
You can move, copy and delete a file or page.
Readiris OCR software
With OCR software, you can convert an image into
text data that can be edited with word processor
software. Readiris OCR software can be installed
when installing Multi-Function Station software.
To use this software, click the [OCR] icon in the
[Multi-Function Viewer] window or select
[Readiris (OCR)] from [Launcher]. For detailed
instructions about OCR, select [Help].
Using Multi-Function Viewer
1
Using the auto document feeder
Insert the document (up to 15 pages)
FACE DOWN in the fax machine.
Using the scanner glass
Place the document FACE DOWN on
the scanner glass of the fax machine.
2
Start Imaging for Windows.
3
Select [Select Scanner...]
(Windows 95/98/Me/NT4.0) / [Select
Device...] (Windows 2000) from the
[File] menu, then select the [Panasonic
FLM551/FLB751 Series] in the dialogue
box.
Using other applications
Multi-Function Station includes a TWAIN compliant scanner driver. You can also scan using
other applications that support TWAIN scanning. For example, to scan from Imaging for
Windows, proceed as follows:
4
Select [Scan New...] (Windows
95/98/Me/NT4.0) / [Acquire Image...]
(Windows 2000) from the [File] menu, or
click the [Scan New] icon in the tool bar.
●
The [Panasonic FLM551/FLB751
Series] dialogue box will appear.
●
If the dialogue box will not appear,
check the connection of the PC and
the fax machine.
5
If necessary, change the setting of
[Scan Configuration], [Custom Scan
Settings], [Contrast] and [Paper].
6
Click [Scan].
●
The scanned image will be displayed
in the [Imaging for Windows] window
after scanning.
●
To cancel scanning while the document
is being scanned, click [Cancel].
4
Click [Scan].
●
The scanned image will be displayed
in the [Multi-Function Viewer]
window after scanning.
●
To save the scanned image, select
[Save] from the [File] menu.
●
To cancel scanning while the
document is being scanned, click
[Cancel].