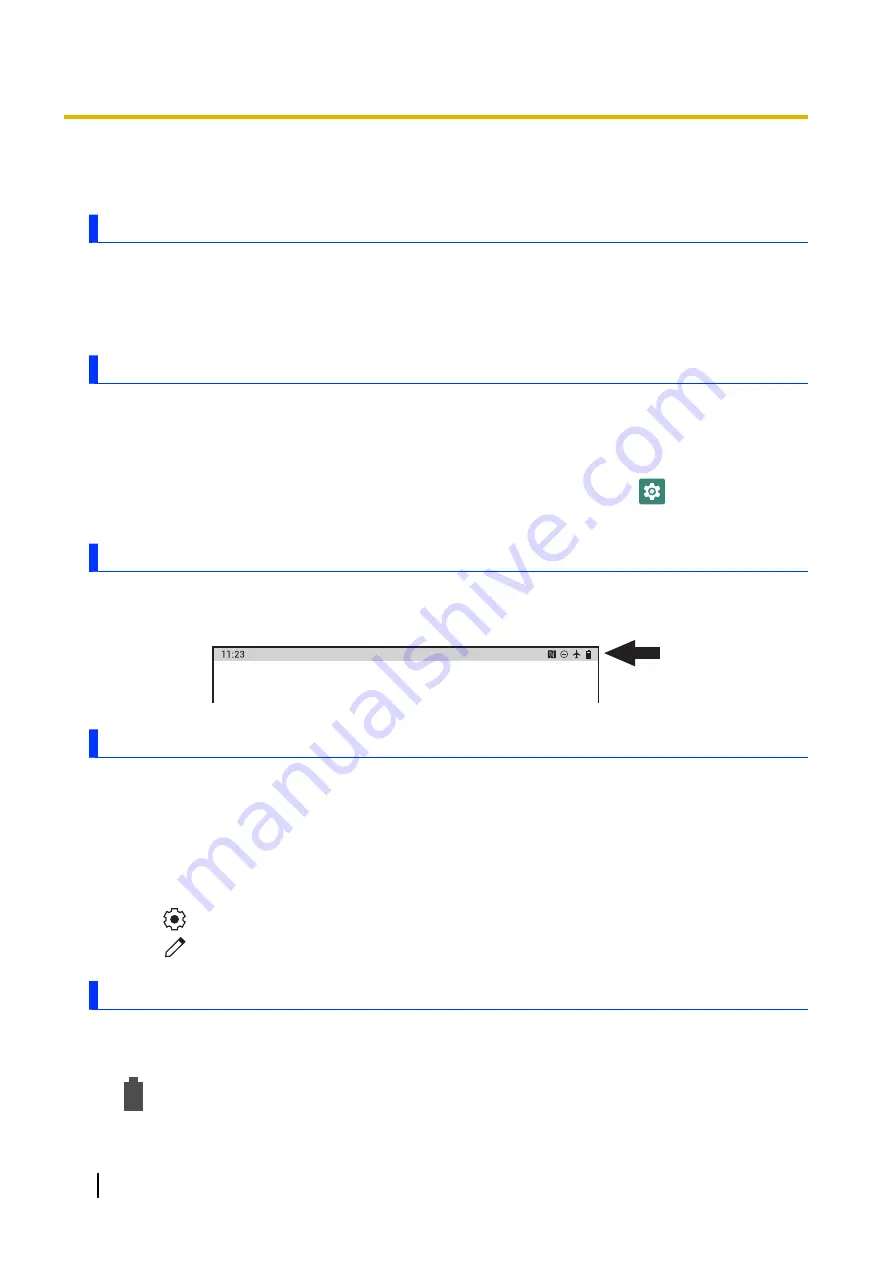
Screen description
Home screen
The home screen is the main screen from which you can launch apps, check widgets, etc. You can customize
the home screen to suit your needs by adding, moving, and removing items as desired.
(“Customizing the home screen” (page 22))
You can also view a list of all installed apps in the app list by swiping up the home screen.
Gesture navigation
To go to the home screen: Swipe up from the bottom of the screen
To switch apps: Swipe up from the bottom, hold, and then release
To go back: Swipe from either the left or right edge
You can show the navigation buttons on the screen. From the home screen, tap
[Settings]
®
[System]
®
[Gestures]
®
[System navigation]
.
Status bar
The status bar is displayed at the top of the screen when using most apps. It displays icons that let you know
the status of the battery, network signal, and other features.
Notifications panel
The notifications panel provides detailed information about incoming email messages, app updates,
calendar events, etc. You can open the notifications panel by swiping down from the top of the screen toward
the center of the screen. To close the notifications panel, swipe up the screen. While the notifications panel
is open, you can swipe down/up to show or hide the hidden items.
While the notifications panel is open, you can tap a notification and open the corresponding app, adjust the
screen brightness, or switch the displayed apps on and off. You can also swipe a notification left or right to
delete it from the panel.
•
Tap
to move to
[Settings]
app.
•
Tap
to edit apps displayed on the notification panel, or to reset the notification panel.
Icons
Status icons
Status icons are displayed in the status bar. Some commonly displayed icons are explained below.
20
Operating Instructions - Reference Manual
Screen description






























