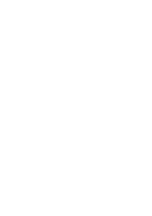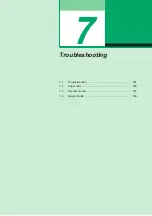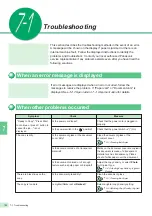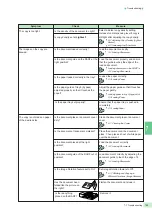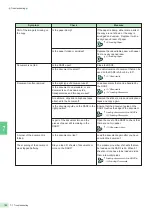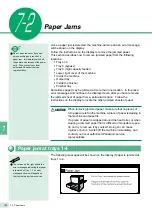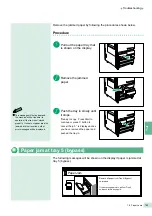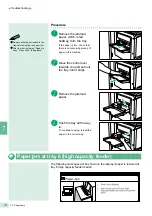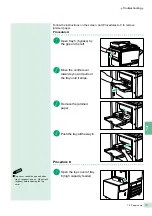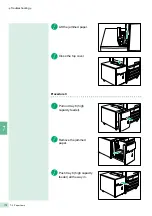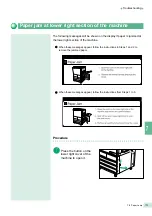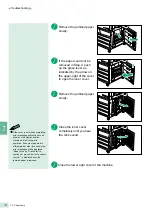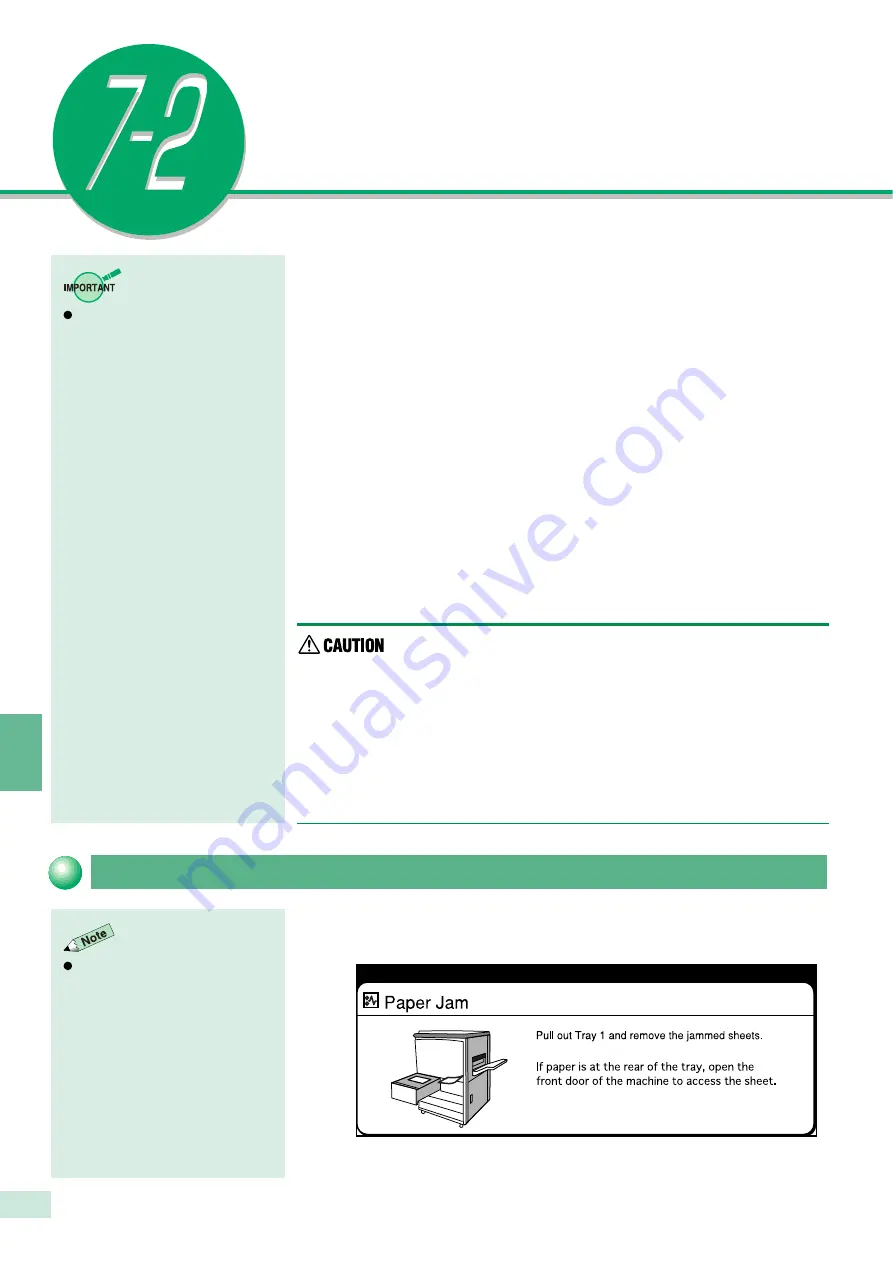
7-2 Paper Jams
168
Troubleshooting
7
Paper Jams
Do not open the cover if you see
smoke emitting as a result of a
paper jam. Immediately switch off
the power and disconnect the power
cord. Then contact your local
authorized Panasonic service
representative.
Once a paper jam is detected, the machine will stop and an error message
will be shown on the display.
Follow the instructions on the display to remove the jammed paper.
This section describes how to remove jammed paper from the following
locations:
•
Trays 1-4
•
Tray 5 (bypass)
•
Tray 6 (high capacity feeder)
•
Lower right cover of the machine
•
Inside the machine
•
Output tray
•
Inside the finisher
•
Finisher tray
Sometimes paper may be jammed at more than one location. In this case,
error messages will continue to be displayed even after you have removed
the jammed sheet of paper from a particular location. Follow the
instructions on the display to locate the other jammed sheets of paper.
When removing jammed paper, make sure that no pieces of
torn paper are left in the machine. A piece of paper remaining in
the machine can cause fire.
If a piece of paper is wrapped around the heat roller, or when
clearing a jammed paper that is difficult or impossible to see,
do not try to remove it by yourself. Doing so can cause
injuries or burns. Switch off the machine immediately, and
contact your local authorized Panasonic service
representative.
The following messages will be shown on the display if paper is jammed at
trays 1 to 4.
The screen on the right shows the
error messages indicating that paper
is jammed at Tray 1. The error
messages shown will depend on
the tray that paper jam occurred.
Paper jam at trays 1-4
Содержание DP-6000
Страница 10: ...viii Conventions The manual uses the following conventions...
Страница 56: ...3 1 Documents 34 3 2 Loading Documents 36 3 Loading Documents...
Страница 161: ......
Страница 185: ......
Страница 186: ...7 1 Troubleshooting 164 7 2 Paper Jams 168 7 3 Document Jams 183 7 4 Stapler Faults 189 7 Troubleshooting...
Страница 215: ......
Страница 237: ......
Страница 258: ...A Specifications 236 B Possible Combinations of Features 239 C Stapling 243 Appendix...
Страница 262: ...B Possible Combinations of Features 239 Appendix B Possible Combinations of Features...
Страница 263: ...B Possible Combinations of Features 240 Appendix B...
Страница 264: ...B Possible Combinations of Features 241 Appendix B...
Страница 265: ...B Possible Combinations of Features 242 Appendix B...