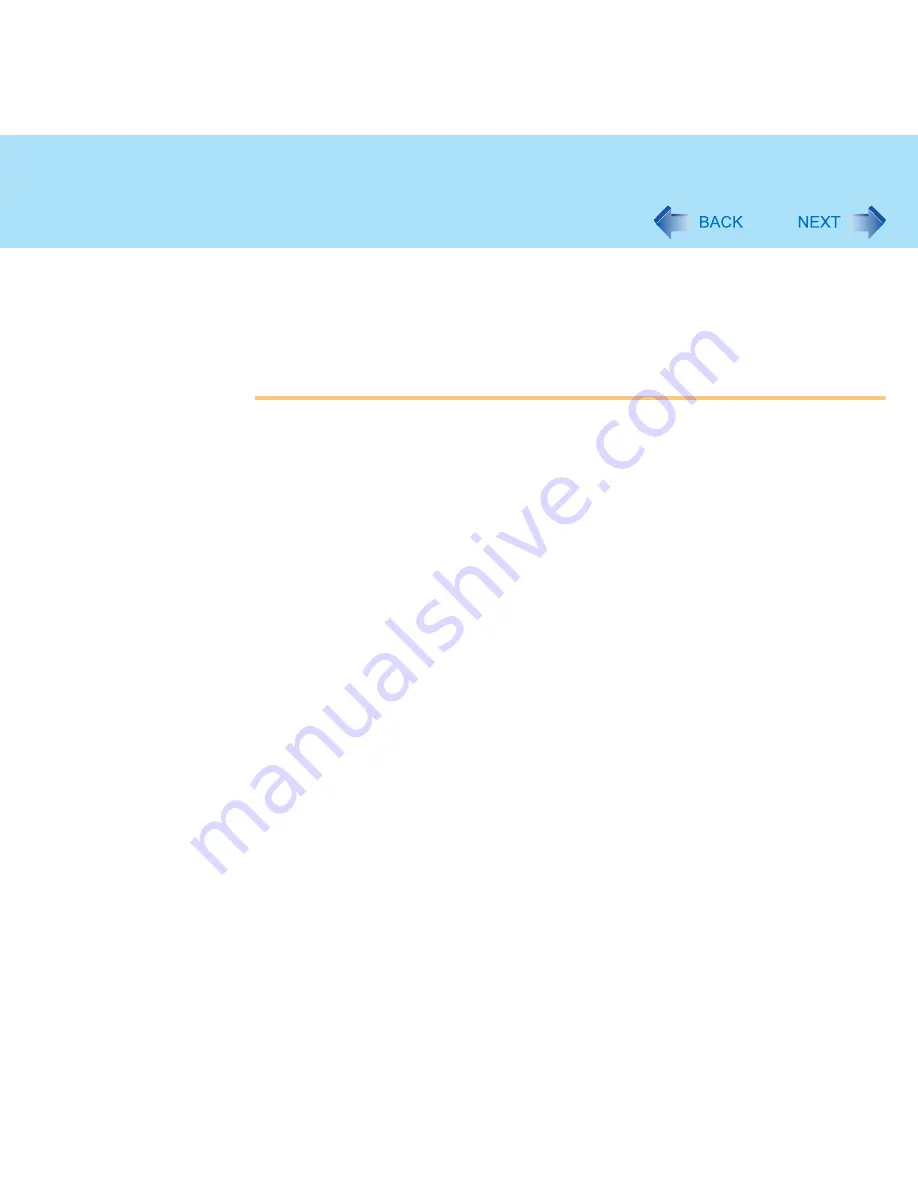
26
Panasonic Hand Writing
<Only for models with touchscreen>
When using the touchscreen, use the stylus included with the computer. Do not use
any of the following objects, as they may damage the work surface.
• Objects with an extremely sharp tip, like screwdrivers and nails.
• Objects that leave marks, like ball-point pens.
When using the touchscreen, do not perform a drag operation by the touch pad or the
external mouse as the movement will be input on the display.
















































