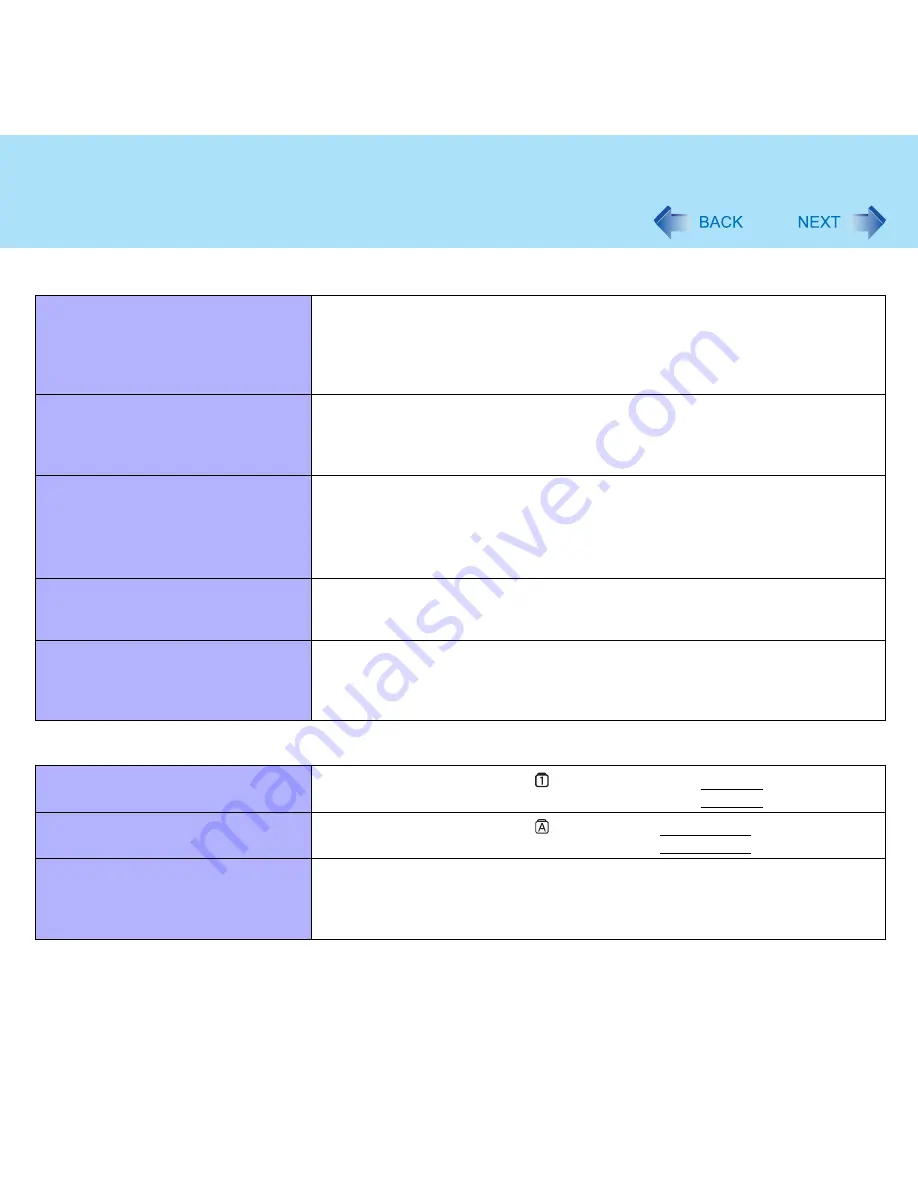
113
Dealing with Problems (Advanced)
Battery Indicator
The red indicator lights
The battery level is very low (the charge is approx. 9% or less).
Connect the AC adaptor. You can use the computer when the battery indicator
light is orange. If you do not have an AC adaptor, save your data and power off
your computer. After replacing the battery pack with a fully charged one, turn
your computer on.
The red indicator blinks
Quickly save your data and power off your computer. Remove the battery pack
and disconnect the AC adaptor, then connect them again. If the problem
persists, contact Panasonic Technical Support. The battery pack or charging
circuit may be defective.
The green indicator blinks
In high temperature mode, the battery is discharging to the level that corre-
sponds to an 80%
*1
charge for normal temperature mode. (
page 44
) Do not
remove the battery pack while the battery indicator is blinking green.
*1
In high temperature mode, the level that corresponds to an 80% charge for normal tem-
perature mode is displayed as [100%].
The battery indicator blinks green and
orange alternately
Warming up the system to prevent hard disk drive malfunctions at low
temperature. Leave your computer as is. Once the allowable range requirement
is satisfied, your computer will start automatically.
The orange indicator blinks
Battery cannot be recharged temporarily because the internal temperature of
the battery pack is outside of the acceptable temperature range for recharging.
Once the allowable range requirement is satisfied, charging begins
automatically. Your computer can be used normally in this state.
Keyboard
Only numbers can be input
Check whether the indicator is on. If it is on, the computer is in ten-key
keyboard mode. To disable the ten-key mode, press
NumLk
.
Only capital letters are being input
Check whether the indicator is on. If it is on, the computer is in Caps Lock
mode. To disable the Caps Lock mode, press
CapsLock
.
How to input European characters (ß,
à, ç), symbols or Euro Currency
Symbol is unclear
Display the character map and point to the desired font name, such as
European fonts, and select it with the following procedure.
Select [start] - [All Programs] - [Accessories] - [System Tools] - [Character
Map].






























