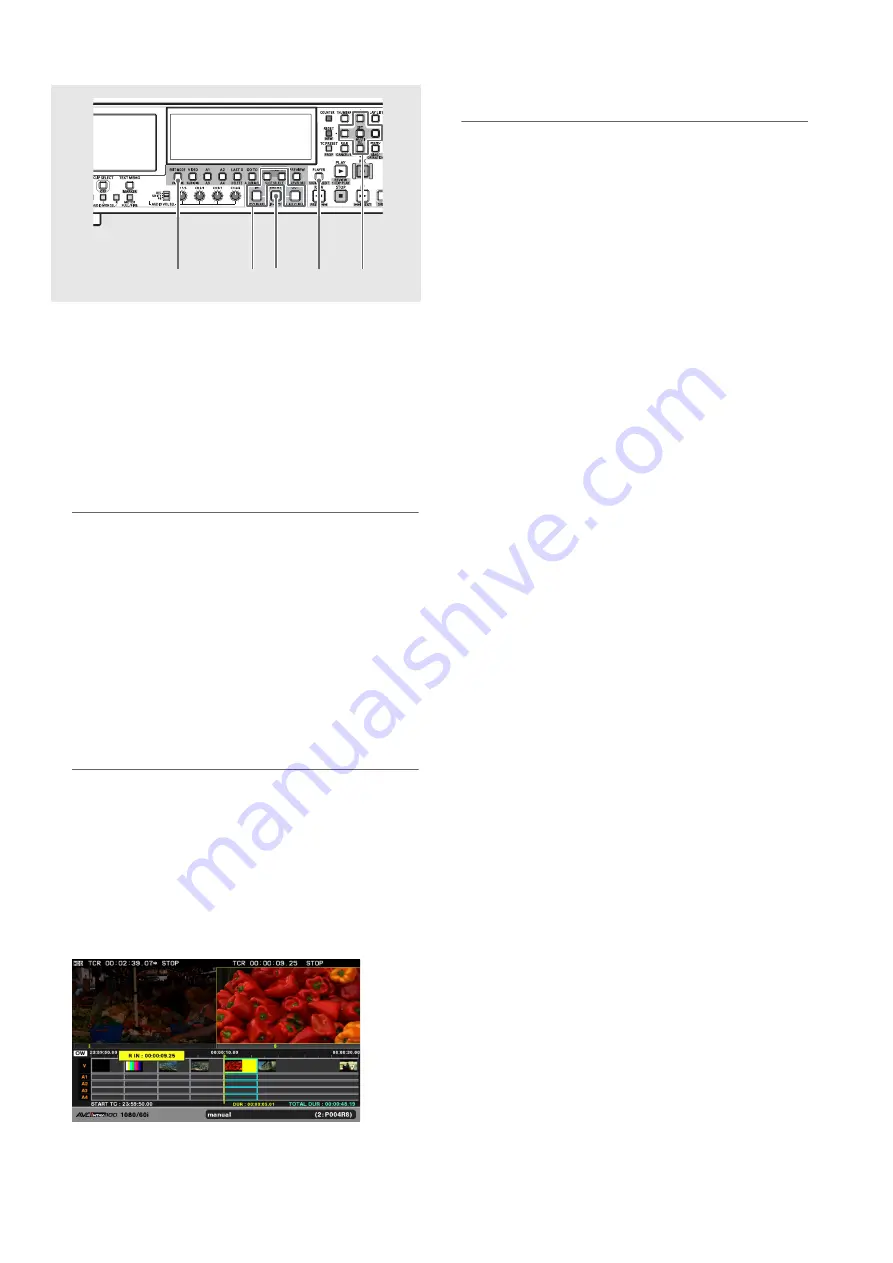
100
Editing: Creating Playlists
1
Select insert or overwrite editing.
Use the EDIT MODE button to select insert or overwrite
editing.
2
Select the event to trim.
Press the PLAYER button to switch to recorder operation.
Use the cursor buttons to move the cursor to the event to
be trimmed and press the SET button.
◆
NOTE:
• Only events at the same location and of the same length in the
source clip can be simultaneously selected for trimming.
Trimming is not available when other types of events are
selected. Use the CANCEL (SHIFT + EXIT) button to cancel
selections.
3
Start trimming.
Hold down the IN (OUT) button and press the TRIM+ or
TRIM– button to open the trimming dialog. Press TRIM+ or
TRIM– button to extend or contract the IN point in frame
increments (in 4-frame increments at 24PN).
◆
NOTE:
• In insert editing, trimming is performed simultaneously on the
recorder and player.
• To trim the IN and OUT points of the player, press the PLAYER
button to select the player and press the TRIM+ or TRIM–
button.
• Hold down the SHIFT button and perform a trimming operation
on the recorder side to enable simultaneous trimming on the
player and recorder.
4
Press the ENTRY button to finalize trimming.
◆
NOTE:
• Performing any of the following operations will discard the
changes and redisplay the playlist screen.
- Pressing the EXIT button
- Pressing the CANCEL (SHIFT + EXIT) button
• You cannot make changes that go beyond the start and end
points of the source clip.
• You cannot make changes that reverse the IN and OUT points.
• The timeline stays the same during trimming. It is updated after
finalizing the trimming results.
• During trimming, the search dial can be used to move video and
the IN/OUT + ENTRY buttons can be used to register editing
points in addition to the use of TRIM+ and TRIM– buttons.
• Events in red cannot be trimmed.
• Trimming cannot be performed on a player other than a P2 card.
1
3 4
2
2






























