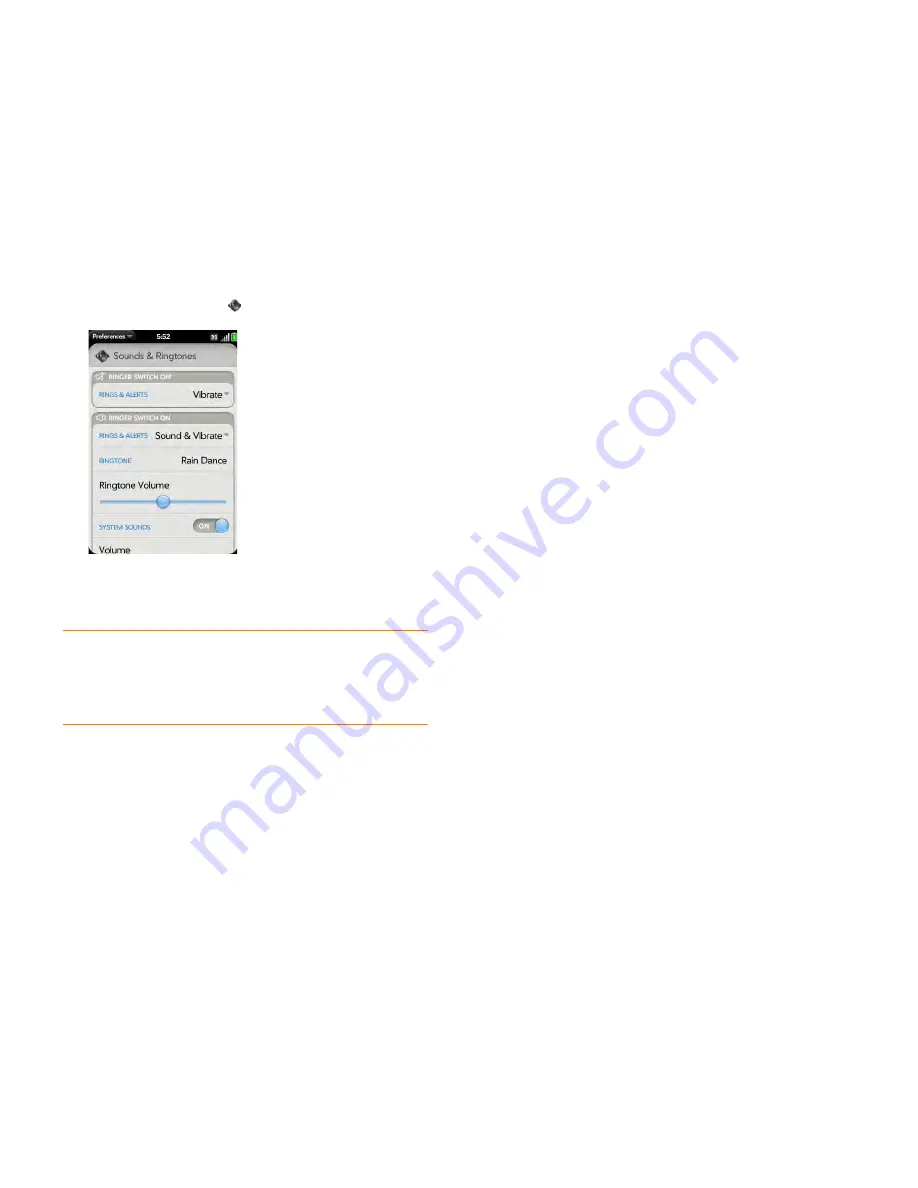
210
Chapter 13 : Preferences
1
Open
Sounds & Ringtones
.
2
In
System Sounds
, tap
Off
to turn on system sounds for notifications,
transitions, shutter click, dialing (DTMF) tones, and the like. Tap
On
to
turn system sounds off.
NOTE
Calendar, Email, and Messaging notification sounds are controlled
separately. If you have notification sounds turned on in any of those apps (see
Customize event notification sounds
,
Turn new email notifications on/off
, and
Customize messaging notifications
), the sound plays even if you have System
Sounds turned off. Note that the ringer switch must be on for any notification
sound to play.
3
Drag the
Volume
slider to set the system sounds volume.
Add ringtones to your phone
You can add a file in any of the following file types as a ringtone for your
phone: MP3, AAC, AAC+, AMR, QCELP, or WAV. How to use the file as a
ringtone depends on the following: the file type, how you obtain the file, and
whether you want to use the file as a ringtone only, or play it in the Music
app.
You can obtain files to use as ringtones in any of the following ways:
•
Download a ringtone from one of the many ringtone apps in App Catalog
(see
App Catalog
).
•
Download an MP3 file that you want to use as a ringtone from the
Amazon MP3 app (if available on your phone) (see
Amazon MP3
).
•
Copy a file from your computer (see
Copy a ringtone to your phone
).
To use an AMR or QCELP file as a ringtone, the file must be stored in the
ringtones
folder in your phone’s USB drive storage. Here’s how to get the
file into the correct folder:
•
Files downloaded from App Catalog: The file is placed in the ringtones
folder automatically.
•
Files copied from your computer: You must place the file in the
ringtones
folder (see
Copy a ringtone to your phone
).
To use a file in the
ringtones
folder as a ringtone, see
Select a file from the
ringtones folder as a ringtone
.
For MP3, AAC, AAC+, and WAV files, you have two options:
•
To use the file as a ringtone only: Place the file in the
ringtones
folder (see
Copy a ringtone to your phone
). If the file is already on your phone,
connect your phone to your computer as described in that procedure,
navigate to the file, and move the file to the
ringtones
folder. If you
download a file from a ringtone app in App Catalog, it is automatically
placed in the ringtones folder. To use a file in the ringtones folder as a
ringtone, see
Select a file from the ringtones folder as a ringtone
.
•
To both use the file as a ringtone and listen to the file in the Music app:
Copy the file to your phone and place the file in any folder in your phone’s
USB drive storage except
ringtones
(see
Copy files and folders using USB
Drive mode
). If you download an MP3 file from the Amazon MP3 app, it is
automatically stored in a folder where you can both listen to it in the
Music app and use it as a ringtone. To use the file as a ringtone, follow the
steps in
Select a song as a ringtone
.
Содержание Pre 2
Страница 1: ...User Guide ...
Страница 6: ...6 Contents ...
Страница 36: ...36 Chapter 3 Just Type ...
Страница 82: ...82 Chapter 6 Phone ...
Страница 108: ...108 Chapter 7 Email text multimedia and instant messaging ...
Страница 138: ...138 Chapter 8 Contacts Calendar and other personal information ...
Страница 156: ...156 Chapter 9 Photos videos and music ...
Страница 190: ...190 Chapter 11 Documents ...
Страница 196: ...196 Chapter 12 App Catalog ...
Страница 212: ...212 Chapter 13 Preferences ...
Страница 256: ...256 Regulatory and Safety Information ...






























