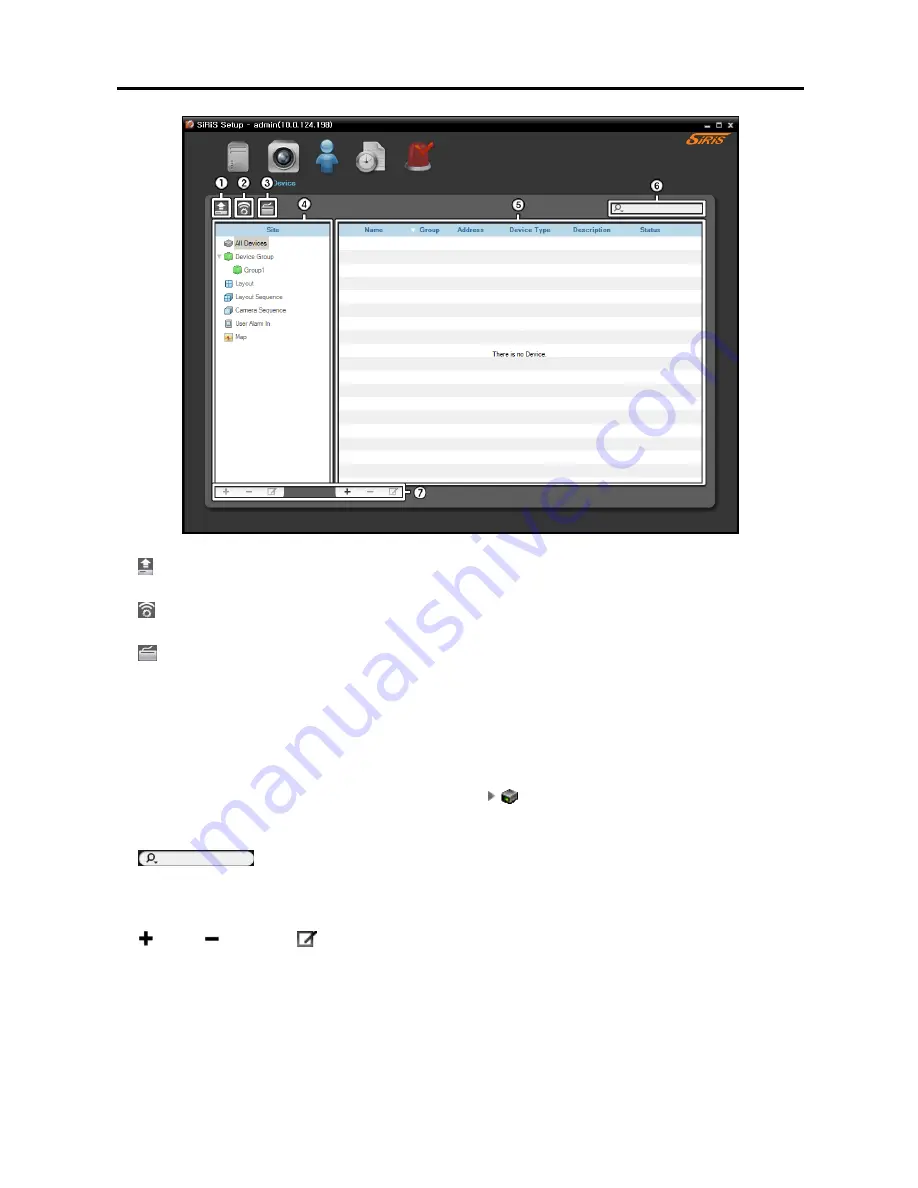
User’s Manual
26
①
(Multiple Firmware Upgrade): Allows you to upgrade software for several devices at the same time.
Refer to
11.2 Managing Devices, Upgrading Device’s Software
(p. 103) for details.
②
(Multiple Remote Setup): Allows you to change settings of several devices at the same time using a
setup file. Refer to
11.2 Managing Devices, Changing Device’s Setting Remotely
(p. 102) for details.
③
(Network Keyboard Setup): Allows you to add, remove and edit a network keyboard. You can control
the Client program with a network keyboard. Refer to
Chapter 16 — Controlling With a Network
Keyboard
(p. 131) for details.
④
Site Panel
: Displays site group lists supported by the SiRiS program.
⑤
Site List Panel
: Displays the list and information about sites registered in each group. If the connection
was not made properly, the network disconnection log is displayed (only for devices registered on the
recording service). Refer to
Appendix – Network Disconnection Log
(p. 143) for details about the
network disconnection log. Clicking the arrow button (
) beside each device name displays the status
of video in, alarm in/out and audio in/out supported by the device (
Record
: During Time-Lapse recording
or Event-Based recording,
Panic
: During Instant recording,
Idle
: Ready to record).
⑥
(Incremental Search): Allows you to search for a device or site registered in each group.
Selecting a group in the
Site
panel and entering text that you want to search for causes the search results
to be displayed. Search results are displayed immediately as matching text is found within the selected
group. As you enter more text, the results narrow.
⑦
(Add), (Remove),
(Edit): Allow you to add, remove and edit a device or a site. You can also
delete sites from the group or to edit registration information by using the menu that is displayed when
selecting a site and clicking the right mouse button. If you select a device, you can connect to it and
change its settings or upgrade its software remotely. If you delete a device from
All Devices
and register
the device again, the NVR system considers the device as a new device (network video devices only).
Refer to
Chapter 11 — Device Management
(p. 93) for details about registering a device or device
group, or
Chapter 4 — Live Video Monitoring
(p. 41) for details about registering a layout or sequence.
Содержание PNVR32-RMT
Страница 1: ......
Страница 2: ......
Страница 8: ...User s Manual vi ...
Страница 16: ...User s Manual 8 ...
Страница 48: ...User s Manual 40 ...
Страница 64: ...User s Manual 56 ...
Страница 76: ...User s Manual 68 ...
Страница 88: ...User s Manual 80 ...
Страница 96: ...User s Manual 88 ...
Страница 134: ...User s Manual 126 ...
Страница 154: ...User s Manual 146 ...
Страница 156: ...User s Manual 148 ...
Страница 158: ......
















































