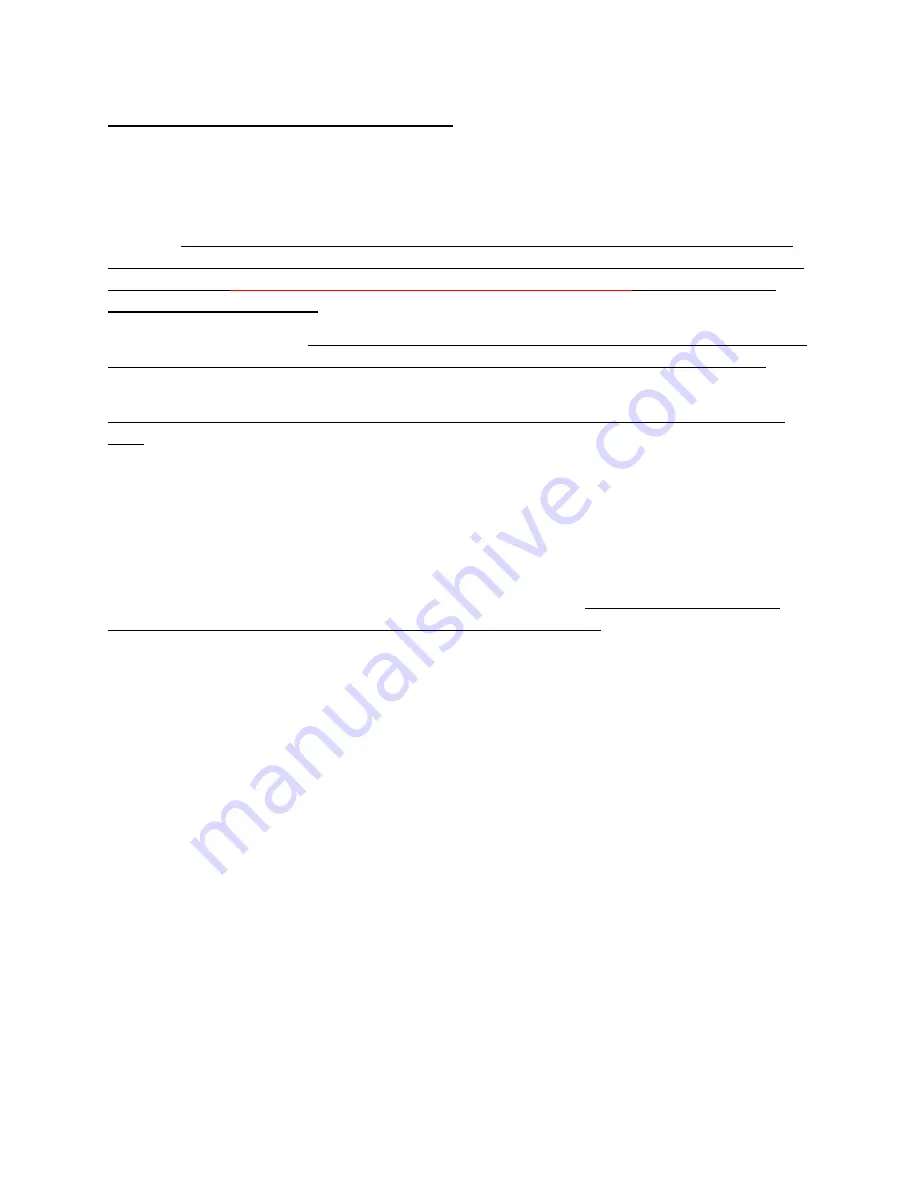
16
In the Engage panel, click on “Start Tip Approach.”
The user will now fill in some values in the Master
panel before collecting data (Fig 14)
The Master panel is divided into a few grey sections with parameters that will be adjusted and set by the
user before the scan starts. The top-most section has fields for scan size, points and lines, and a scan
rate. These factors determine the amount of time a scan will take, which is calculated and displayed in
this panel.
The maximum scan size is 100 µm. Scan sizes that are smaller than the tip dimensions are
nonsense; for an AC160 tip, this limit is on the order of 7 nm. Most users will find 256 points and lines
to be acceptable.
The maximum scan rate for traditional tapping AFM is 1 Hz
. With a fast scan tip,
rates up to 4 Hz are accessible.
In the “Imaging Mode”
tab of
the Master panel, modify the setpoint to a value that is 80% of what was
indicated in the tuning voltage. For a tuning voltage of 1 V, the setpoint should be set to 800 mV.
This
is a good starting point for this value. It will be adjusted when data collection begins.
In the “Save Options”
tab of the Master Panel, the user inputs an image name and designates a file
path.
There is a field for the user to input notes, but this information is not a part of the file name. Note
that the software will append a number to the end of the file name, starting with 000. As the tip rasters
and the tool collects frames of data, every new frame will be sequentially numbered (the next frame will
be 001, then 002, etc.). This continues until the user stops the tip raster. Note that the computer is
connected to the MSE Datashare1 drive ( “the z: drive”) for remote data storage and retrieval
. The
cleanroom does not permit using external media (USB sticks or flash drives) to retrieve data from the
computer (C: drive) to minimize the risk of transferring viruses.
When the user is satisfied with the initial changes to the Master panel,
begin the tip raster and data
collection by clicking “Frame Up” or “Frame Down” in the Master panel.
As data fills in in the data windows on the right-hand side of the screen, the user will modify image
parameters in order to visualize and optimize the data. First, lower the setpoint in order to bring the tip
closer to the surface to a point where the tip is physically interacting with the surface.
In the Master
panel, click on the radio button to the right of the “Setpoint” field.
Slowly decrease the setpoint by
turning the inner ring of the hamster wheel counter clockwise
(NOTE: increasing the setpoint above
the initial tuning voltage does not make any sense here). Decrease the setpoint until topographic data
begins to fill in in the data windows; specifically, pay attention to the blue and red trace/re-trace and
image that fills in the Height Retrace window.
The user will further optimize the image by modulating the “Gain”. Turn the outer ring of the hamster
wheel to toggle from “Setpoint” to “Gain”.
Once in the
“Gain” field, turn the inner ring of the hamster
wheel clockwise to slowly increase the gain
. As the gain increases the blue trace and retrace lines in the
Height retrace data windows will approach and eventually overlap with minimal noise. If “ringing” in
data occurs, adjust the gain back down.
Now that the image is optimized, the user may make note of the new number that is appended on the
data when a new frame is started. The user may wait for the tool to complete the raster and start a new
frame, or fo
rce a new one to start with “Frame Up” or “Frame Down”,
or the user may give the file a
new name. It is up to the user to develop a file naming convention that will help them determine which
files will contain the most useful optimized images.























