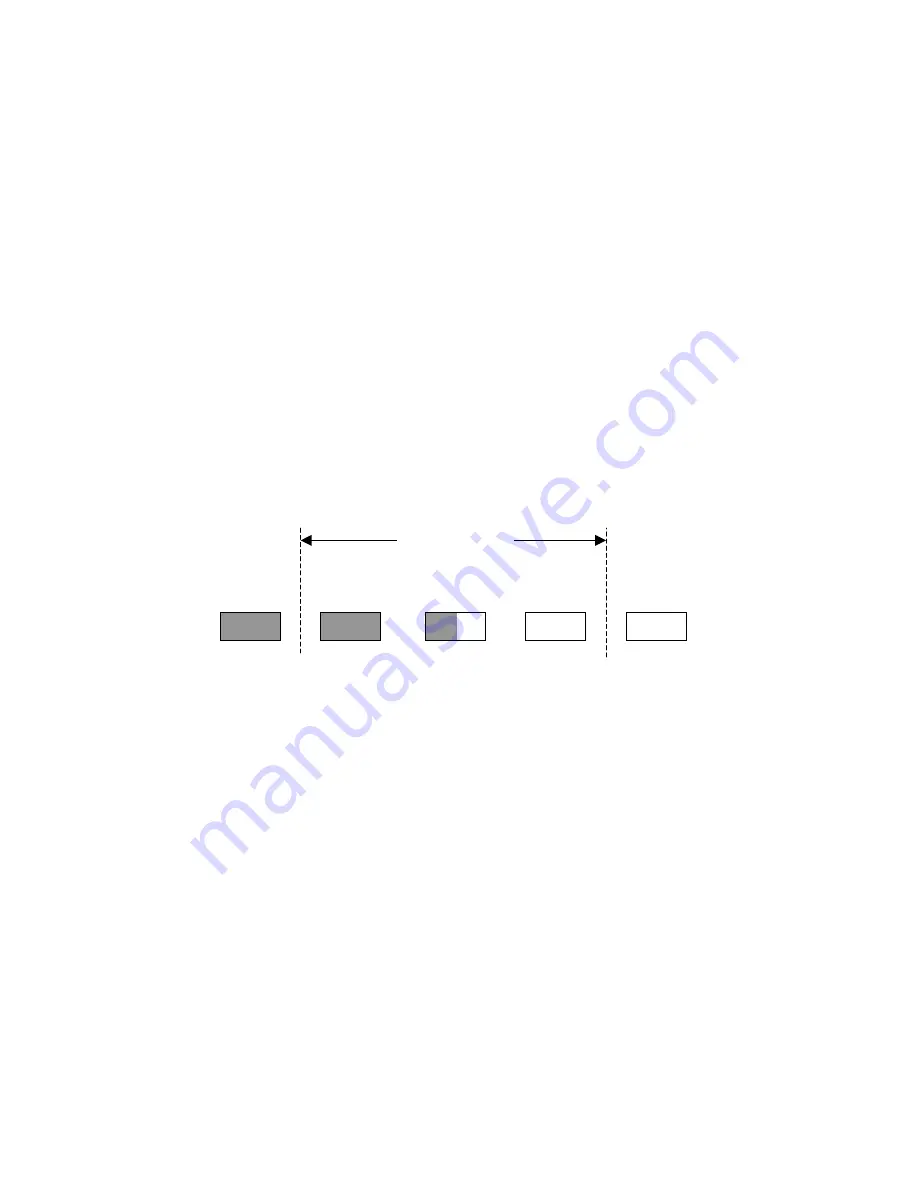
25
NOTE
: When the Ribbon Module on which the ribbon is loaded is not used for a long period of time, store it
in a cabinet or lay it down to keep it away from dust.
2.8.3 When the Ribbon Has been Used Up
When the ribbon has been used up, load a new ribbon using the following procedure.
1. When a ribbon end is detected, the ERROR LED lights.
2. The message “NO RIBBON
*
” is displayed on the LCD Message Display.
3. Open the Top Cover fully and pull out the Ribbon Module. Replace the ribbon with a new one.
4. Set back the Ribbon Module to the printer, and press the
[RESTART]
key.
NOTES:
1. In case of the CP-1002 series, the Print Head Mechanism No. will be shown in place of “
*
” of the
message.
1: Print Head Mechanism No. 1 2: Print Head Mechanism No. 2
2. When the ribbon ended in the middle of printing, the printer prints from unfinished media when the
[RESTART]
key is pressed. However, the number of media that will be reprinted varies depending on
the ribbon end timing.
Example) When the ribbon of Print Head Mechanism No. 1 ended while the 23rd media was just
being printed.
(1) 21st media on the Stacker Table is considered as a finished one.
(2) 22nd media is not considered as a finished one, even if it is actually finished.
(3) 23rd media is not counted in as a finished one.
(4) 24th media is positioned inside the printer, but it is not counted in.
Therefore, the 22nd media and after are printed when the
[RESTART]
key is pressed.
21st
22nd
23rd
24th
25th
Print Head
Mechanism
No. 2
Print Head
Mechanism
No. 1
Stacker
Table
Feed Block
Media Tray
Printer Mechanism
Содержание CP-1001 SERIES
Страница 1: ...Output Solutions Card Printer CP 1001 1002 SERIES Owner s Manual...
Страница 61: ...61 E EO1 33042...






























