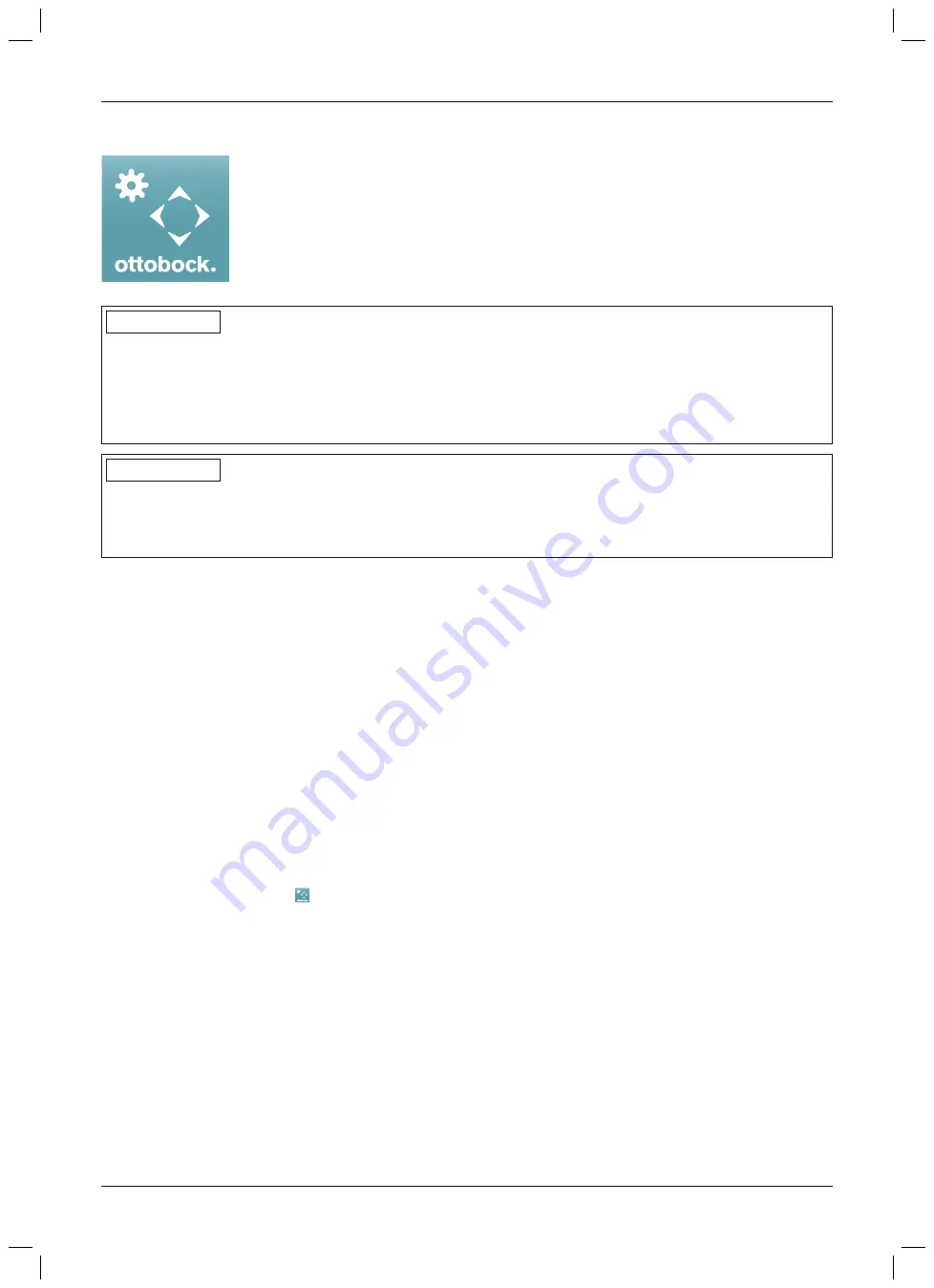
8 "C-Brace Setup" adjustment app
The "C-Brace Setup" adjustment app makes it possible to optimise the product settings for
a patient. The adjustment app provides step-by-step guidance through the adjustment pro
cess. After the settings are configured, the settings data can be exported in PDF format.
The adjustment app is also used for configuration of the Cockpit app.
INFORMATION
Demo mode of the adjustment app
A demo mode can be started by tapping the “
Start demo mode
” button in the bottom right corner of the screen.
This mode makes it possible to demonstrate the functionality of the adjustment app without a connection to a com
ponent. The information “
Demo mode active
” is displayed in the status bar at the bottom while the demo mode is
active.
Tap the “
End demo mode
” button to exit demo mode.
INFORMATION
Text cut off on the screen
Large font sizes in combination with small screens can cause text on the screen to be cut off or illegible. Informa
tion about the functions of the controls and adjustment parameters in the adjustment app is provided in these
instructions for use.
•
Keep the mobile app up to date at all times.
•
Please contact the manufacturer if you suspect cybersecurity problems.
8.1 System requirements
The functioning of the “C-Brace Setup” adjustment app was tested on a Samsung Galaxy Tab A SM-T58x with
Android 7.0.
The following mobile devices and operating systems are supported:
iOS (Apple)
•
iPad (4th generation or later)/iPad mini (2nd generation or later)/iPad Air (all versions)/iPad Pro (all versions)
•
From iOS 10.3.4 to iOS13.x/iPad OS 13.x
Android
•
Android 5.1 to 10.x
•
Screen sizes
: 7" to 13.3"
8.2 Starting the adjustment app
Initial login
1) Tap the "C-Brace Setup" (
) symbol.
→
The end user licence agreement (EULA) is displayed.
2) Accept the end user licence agreement (EULA) by tapping the "
Accept
" button. If the end user licence agree
ment (EULA) is not accepted, the adjustment app cannot be used.
→
The login screen is displayed.
3) Enter the relevant information that was provided during the Ottobock product training course for the adjustment
app in the "
User name
" and "
Unlock-PIN
" fields.
INFORMATION: The use of uppercase and lowercase letters must be observed for the input.
4) Tap the "
Log in
" button.
→
The screen to enter the password is displayed.
5) Enter and confirm a password of your choice. This password replaces the unlock PIN at the next login. Enter
ing the password is required for the login.
INFORMATION: This password entry window only appears after entering the unlock PIN. When a
password has already been entered during the login, the password entry screen will not appear.
80
"C-Brace Setup" adjustment app
C-Brace joint unit 17KO1=*
Содержание 17KO1 Series
Страница 1: ...Gebrauchsanweisung Fachpersonal 5 Instructions for use qualified personnel 61 C Brace joint unit 17KO1...
Страница 4: ...4 C Brace joint unit 17KO1...
Страница 114: ...114 C Brace joint unit 17KO1...
Страница 115: ...115 C Brace joint unit 17KO1...






























