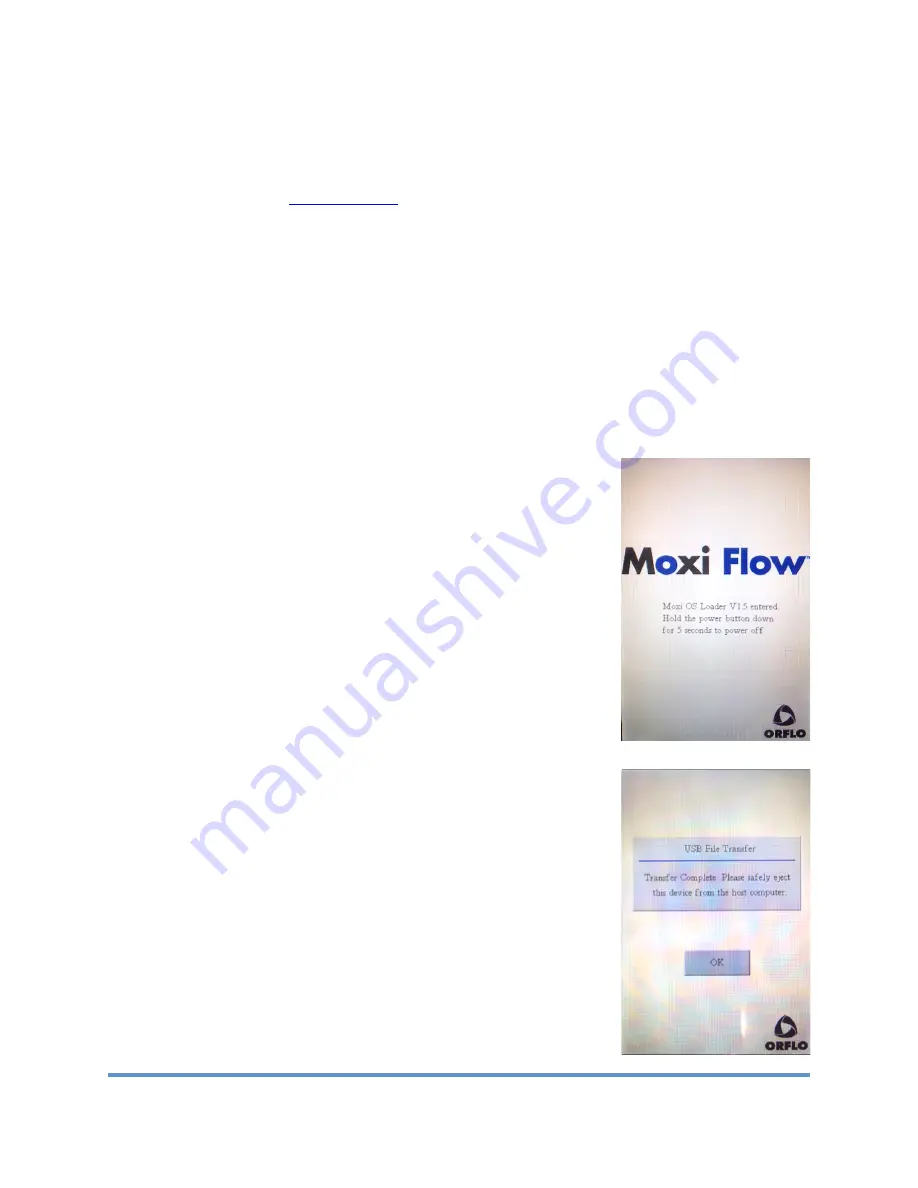
Moxi Flow
™
User Guide
Page 24
Instrument Firmware and Software Upgrades
This User Guide describes OS version 2.04 of the Moxi Flow
TM
firmware. The firmware may be
updated periodically. For information on the most up-to-date firmware, visit the ORFLO
Technologies website at
www.orflo.com
. Register your instrument in order to receive
notification about relevant firmware upgrades.
Updating Moxi Flow
TM
Firmware via USB
The Moxi Flow
TM
firmware can be updated through a USB connection. For this method of
update, the user must connect the Moxi Flow
TM
to the computer’s USB port via the provided
USB cable.
1. Download and extract the Moxi Flow™ Firmware update files (provided as a .zip file).
Three files should be present on extraction/unzipping: MANIFEST.TXT, KERNEL.COF,
and MOXIPROG.HEX. Note the location of the files for later use.
2. Turn off the Moxi Flow™ by pressing the power button.
3. Unplug the power adapter to expose the USB connector for
the computer. Plug the Moxi Flow™ into the computer that
has the downloaded firmware update files.
4. Next, the user needs to put the Moxi Flow
TM
into a firmware
update mode. This can be done in either of the following two
ways:
a. With the unit powered off, quickly press the
power/reset button five times (reminder: the unit
needs to be in the off position to start this process).
When successful, the white Moxi Flow
TM
screen will
display with text under the Moxi Flow
TM
logo that
indicates that the system has entered the “Moxi OS
Loader” (see image to the right/top). If unsuccessful,
turn the power off and retry.
b. From the
Apps
screen (off of the
Home
screen)
press the
Loader
app icon
5. The Moxi Flow™ will show up as an external drive on the
computer (on Mac use the Finder, on PC’s use the Windows
Explorer to see it).
6. Drag all three files (MANIFEST.TXT, KERNEL.COF, and
MOXIPROG.HEX) onto the Moxi Flow™ drive. The Moxi
Flow™ screen will update to show a “USB File Transfer”
message with an “OK” button (see image right/bottom).
7. Touch the OK button to proceed. The unit will then load the
new firmware (showing a blue status bar) and automatically
power-off.
8. The firmware update is now complete. Unplug the unit from


























