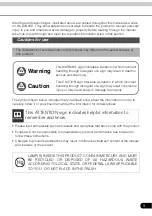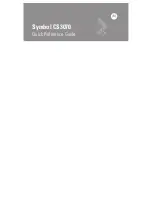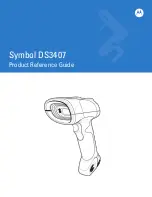In Stand Alone mode, the braille input keys are the file navigation controls.
For example, dots 3 and 6 serve as Page Up and Page Down to move
through a title.
When using the display with a screen reader on a host device, such as an
iPhone, the Braille Input keys can be used to input text or control
functionality of applications and the device, acting as an input method to
your device.
Panning Keys
The Panning keys are two-function rocker keys found at either end of the
braille display. These keys control how you read lines of text: either next or
previous. Pushing on one end of the key results in one action, while pushing
on the opposite end results in the opposite action. To read the next display
of text (panning forward), press the bottom part of the key (down) on either
Panning key. To read the previous display of text (panning backward), press
the top part of the key (up) on either Panning key.
Braille Cells
If you are new to refreshable braille displays, you may not be familiar with
eight-dot braille. It is similar to six-dot braille with two additional dots below
dot 3 and dot 6. These two additional dots are called dot 7 and dot 8, and
they are used to indicate capitalization in the Computer Braille Code
(Computer Braille) or to indicate some attributed text or a cursor. Their
exact use depends on the software you use with the display. Check the
software documentation for exact usage.
Eight-dot Computer Braille is similar to uncontracted braille, except it
features a one-to-one correspondence with the plain text (ASCII) characters.
Computer Braille does not require an additional cell to show a capitalization
indicator. Instead, dot 7 is added to the lowercase version of the letter.
Getting Started
The Orbit Reader 20 has two modes: a Stand Alone mode and a Remote
mode. In Stand Alone mode, the device is a book reader that uses an SD
card as the reading media. In the Remote mode, the device works like other
braille displays and needs to be connected to a computer and a screen
reader. This section explains how to charge, turn the device on and off,
insert the SD card, and enter and exit the menus. Refer to the following
sections for additional support.