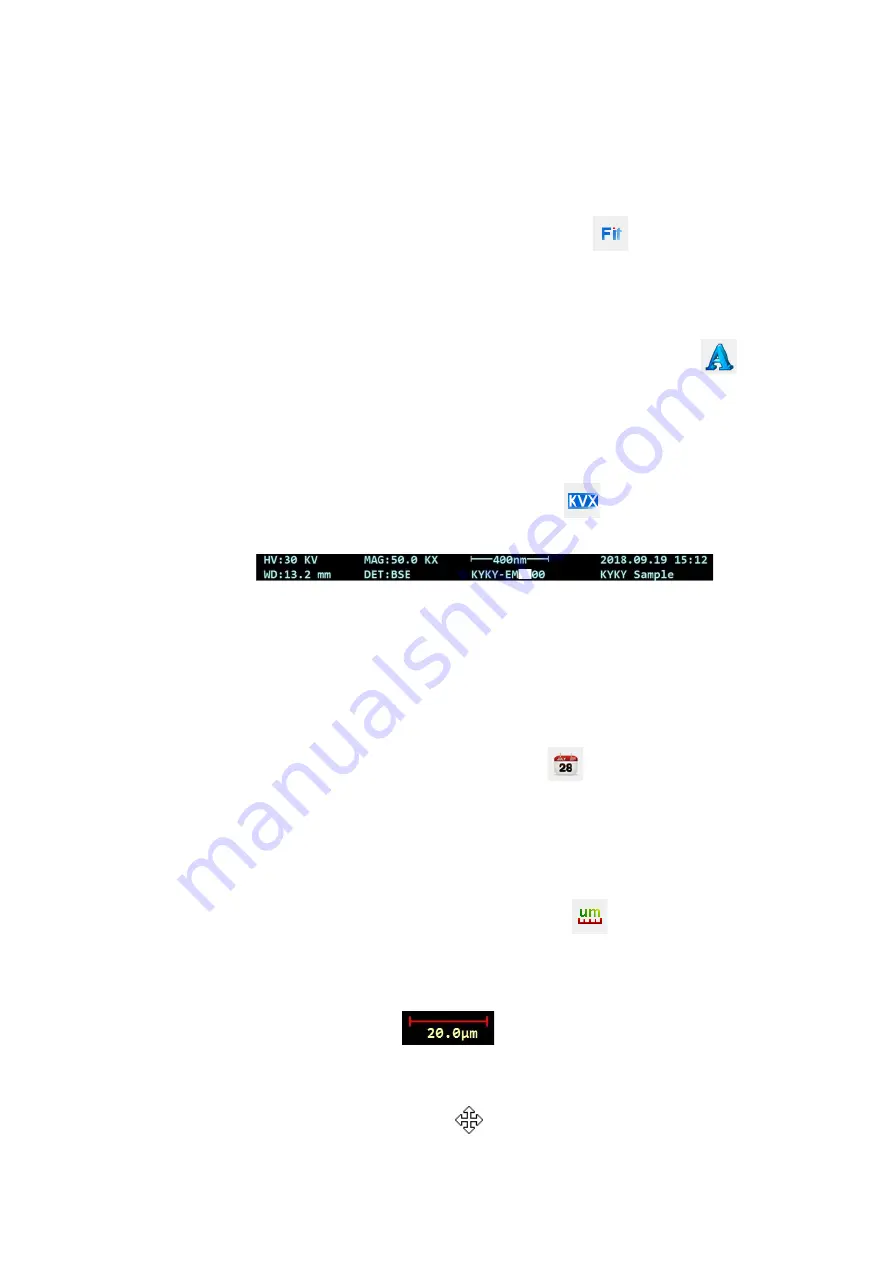
- 32 -
3.9.3.
Actual Size of Image
❖
Clicking menu [Image > Actual Size] can display the image in scanning area in proportion of
1:1.
3.9.4.
Fit Window
❖
Clicking menu [Image > Fit] or clicking the [Fit] button window
on shortcut toolbar
can display the image in the scanning area with fit window.
3.9.5.
Character Edit
❖
Clicking menu [Image > Character Edit], or clicking the [Character Edit] button
on
shortcut toolbar can edit characters in scanning area.
❖
This function is used to add explanation/annotation on interested image area.
3.9.6.
Label
❖
Clicking menu [Image > Label], or clicking the [Label] button
on shortcut toolbar can
show or hide label. The default state is
“show”.
❖
Label is a line of notation character at the bottom of scanning area. It expresses some
important data relevant to this image. The data includes: Accelerating voltage of electron
beam (KV), Image magnification, Work Distance, Detector Source, Micron scale (u scale), SEM
mark, Date and Note.
3.9.7.
Date
❖
Clicking menu [Image > Date] or clicking the button of date
on shortcut bar can display
or hide the date.
❖
The default state is
“
hide
”
.
3.9.8.
U-Scale
❖
Clicking menu [Image > U-Scale] or clicking the [U-Scale] button
on shortcut toolbar can
show or hide U-scale. The default state is
“
hide
”
.
❖
When U-scale being shown, the number under the scale expresses actual length of
specimen. This function can be used to measure size on interested area of image.
❖
Move the cursor to two ends of scale, and the cursor will become the state
→
. At this
time, dragging mouse can change the length of scale.
❖
Move the cursor on the scale, it will become
. At this time, drag mouse, the scale can be
moved.
Содержание A63.7069
Страница 21: ... 20 Control Panel ...
Страница 41: ... 40 4 10 Dither ...
Страница 43: ... 42 4 12 4 Pseudo Colors Source Pseudo Colors 4 13 Options ...






























